Keynote User Guide for iPhone
- Welcome
- What’s new
-
- Get started with Keynote
- Intro to images, charts and other objects
- Create a presentation
- Choose how to navigate your presentation
- Open a presentation
- Save and name a presentation
- Find a presentation
- Print a presentation
- Copy text and objects between apps
- Basic touchscreen gestures
- Create a presentation using VoiceOver
-
- Send a presentation
- Intro to collaboration
- Invite others to collaborate
- Collaborate on a shared presentation
- See the latest activity in a shared presentation
- Change a shared presentation’s settings
- Stop sharing a presentation
- Shared folders and collaboration
- Use Box to collaborate
- Create an animated GIF
- Post your presentation in a blog
- Copyright
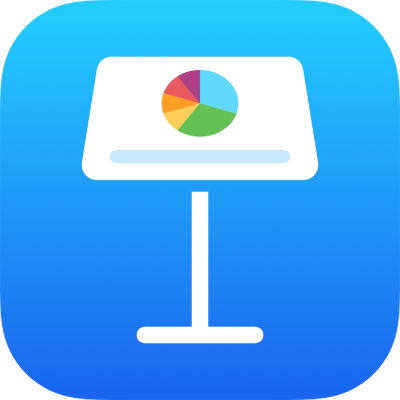
Reorder slides in Keynote on iPhone
In slide view, touch and hold a slide in the slide navigator until it appears to lift up, then drag the slide to a new location.
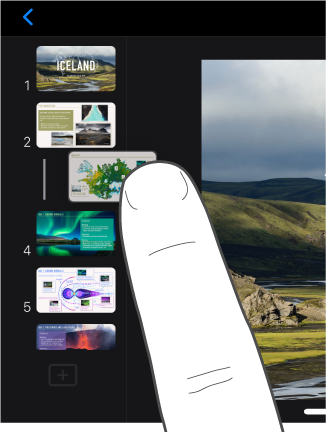
To select multiple slides in slide view, touch and hold one slide in the slide navigator, then tap the others with another finger.
In light table view, touch and hold a slide until it appears to lift up, then drag it to a new location.
To select multiple slides in light table view, tap a slide, tap Select at the bottom of the screen, then tap the slides you want to move. Touch and hold a selected slide until it appears to lift up, drag them to a new location, then tap Done.
In outline view, tap the top row of the slide you want to move in the text outline, touch and hold
 until the slide appears to lift up, then drag the slide to a new location.
until the slide appears to lift up, then drag the slide to a new location.To select multiple slides in outline view, tap a slide in the text outline, tap
 , then drag the white selection handles to select the slides you want to move. Touch and hold
, then drag the white selection handles to select the slides you want to move. Touch and hold  until the slides appear to lift up, then drag them to a new location.
until the slides appear to lift up, then drag them to a new location.