Numbers User Guide for iPad
- Welcome
- What’s new
-
- Get started with Numbers
- Intro to images, charts and other objects
- Create a spreadsheet
- Open spreadsheets
- Prevent accidental editing
- Personalise templates
- Use sheets
- Undo or redo changes
- Save your spreadsheet
- Find a spreadsheet
- Delete a spreadsheet
- Print a spreadsheet
- Change the sheet background
- Copy text and objects between apps
- Customise the toolbar
- Touchscreen basics
- Use Apple Pencil with Numbers
- Copyright
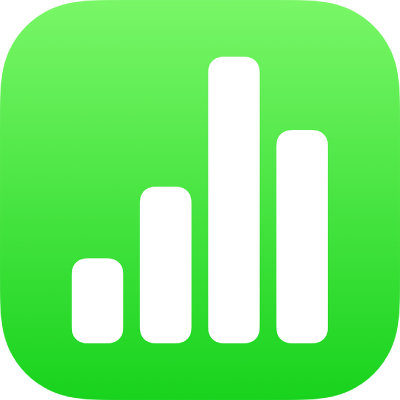
Resize rows and columns in Numbers on iPad
You can change the width of selected columns and the height of selected rows in a table, or you can resize all rows or columns at the same time.
Note: You can’t change the width or height of individual cells.
Resize rows and columns
Go to the Numbers app
 on your iPad.
on your iPad.Open a spreadsheet, then tap the table.
Do one of the following:
Resize one row or column: Tap the number or letter of the row or column, then drag
 to resize.
to resize.Resize all rows or columns: Tap
 in the top-left corner of the table, then drag a blue dot at the bottom edge of the table to resize rows, drag the dot on the right edge of the table to resize columns, or drag the dot in the bottom-right corner to resize both.
in the top-left corner of the table, then drag a blue dot at the bottom edge of the table to resize rows, drag the dot on the right edge of the table to resize columns, or drag the dot in the bottom-right corner to resize both.
Note: If the cell contents no longer fit after you resize a row or column, tap the table, tap the row number or column letter, tap ![]() or
or ![]() in the bottom-right corner of the screen, then tap “Fit to Content”.
in the bottom-right corner of the screen, then tap “Fit to Content”.