Modifying this control will update this page automatically
GarageBand User Guide
- Welcome
-
- Play a lesson
- Choose the input source for your guitar
- Customize the lesson window
- See how well you played a lesson
- Measure your progress over time
- Slow down a lesson
- Change the mix of a lesson
- View full-page music notation
- View glossary topics
- Practice guitar chords
- Tune your guitar in a lesson
- Open lessons in the GarageBand window
- Get additional Learn to Play lessons
- If your lesson doesn’t finish downloading
- Touch Bar shortcuts
- Glossary
- Copyright

Change track icons in GarageBand on Mac
By default, tracks use the same icon as the patch selected for the track. You can change a track’s icon at any time.
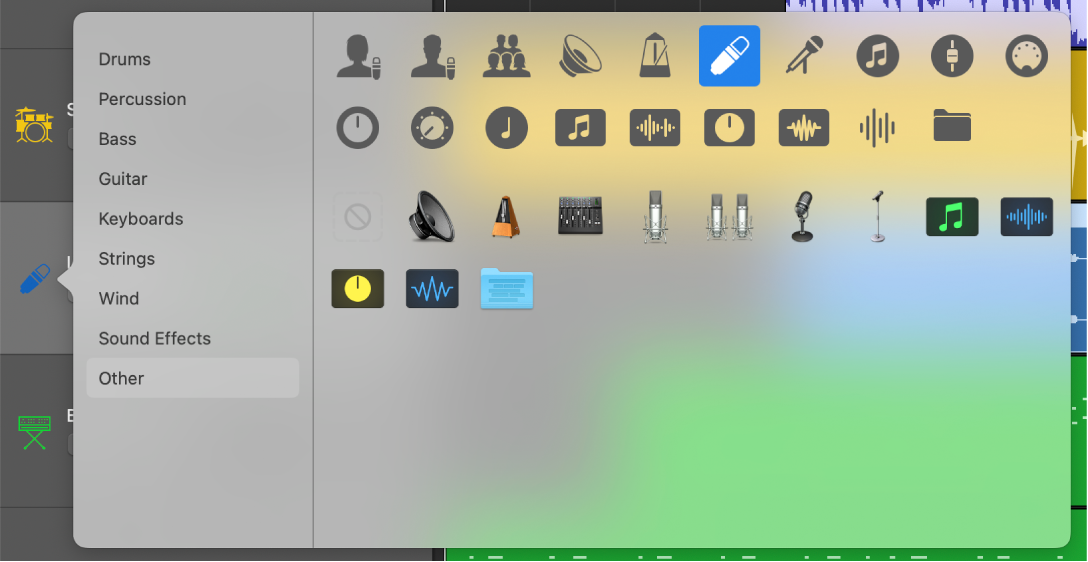
Change the icon for a track
In GarageBand on Mac, do one of the following:
Control-click the icon in the track header, then choose a new icon from the shortcut menu.
Choose Track > Assign Track Icon, then choose a new icon from the shortcut menu.
Thanks for your feedback.