
Change video effects for FaceTime calls on Mac
During a FaceTime video call, you can use video effects on compatible Macs to focus the attention on you.
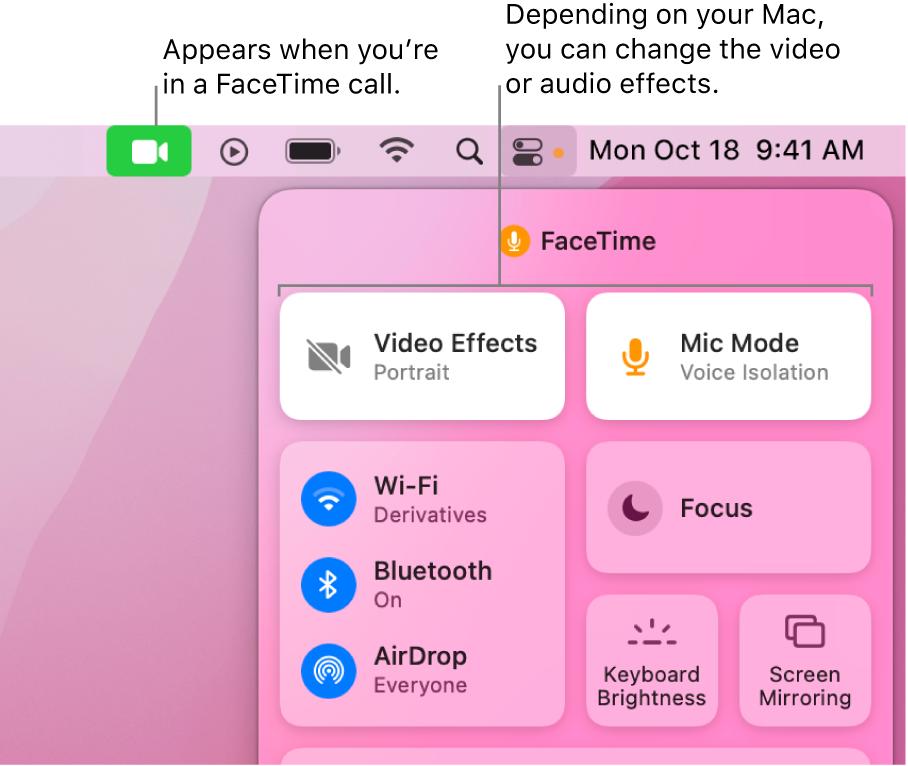
Turn Portrait mode on or off
With macOS Monterey and a Mac with Apple silicon, you can turn on Portrait mode to automatically blur the background and put the visual focus on you.
In the FaceTime app ![]() on your Mac during a video call, do one of the following:
on your Mac during a video call, do one of the following:
Click Control Center
 in the menu bar, click Video Effects, then select Portrait.
in the menu bar, click Video Effects, then select Portrait.To turn Portrait mode off, deselect Portrait.
Click your tile, then click the Video Effects button
 .
.To turn Portrait mode off, click the button again.
Turn Center Stage on or off
With macOS Monterey 12.3 or later, you can use Center Stage when you have an Apple Studio Display connected to your Mac. Center Stage keeps you and anyone else with you centered in the frame as you move around during a video call.
In the FaceTime app
 on your Mac during a video call, click Control Center
on your Mac during a video call, click Control Center  in the menu bar.
in the menu bar.Click Video Effects, then select Center Stage. (Optionally, select Portrait to use both video effects at the same time.)
To turn Center Stage off, deselect Center Stage.