 Notes
Notes
Notes are more than just text. Jot down quick thoughts, or add checklists, images, web links, and more. Shared folders let you share an entire folder of notes with a group, and everyone can participate.
Ask Siri. Say something like: “Create a new note.”
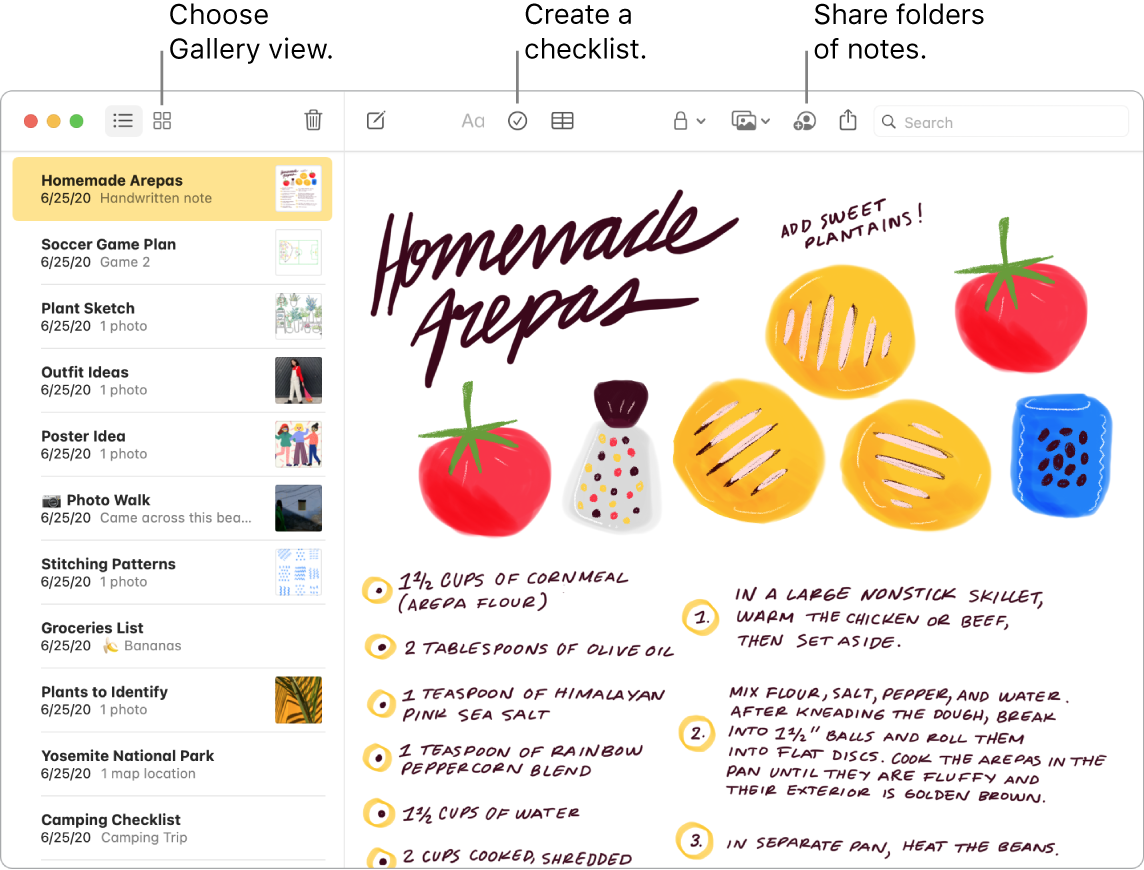
Tip: When you’re signed in with your Apple ID and iCloud is turned on for Notes, your notes are kept up to date on all your devices—so you can create a to-do list on your Mac, then check off items on your iPhone while you’re on the go.
Customize your toolbar. Right click anywhere in the tool bar to open the customized window. Drag your favorite items into the toolbar to make it work for you.
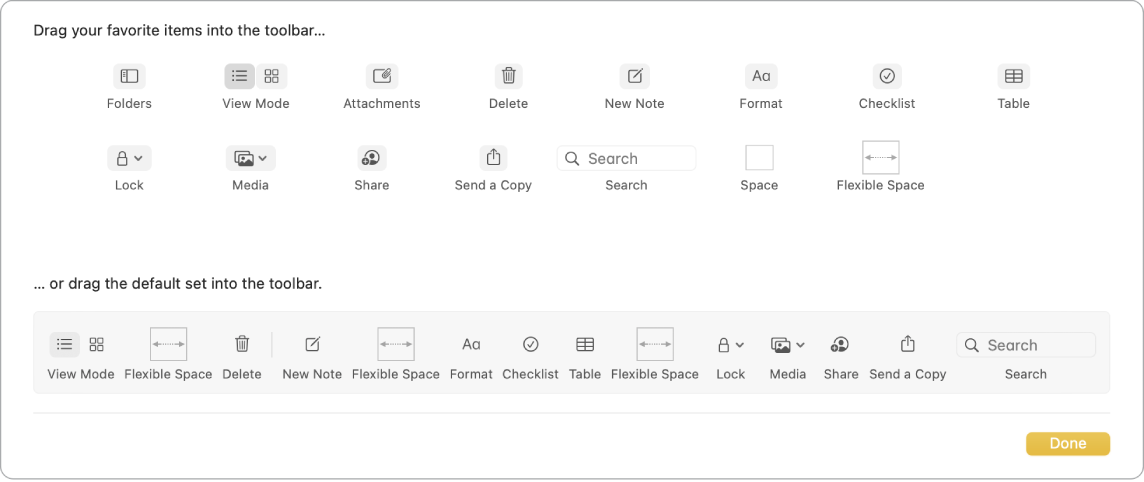
Check off your list. Click the Checklist button ![]() to add an interactive checklist to a note, which automatically sends checked items to the bottom of the list. Choose Format > More > Uncheck All to uncheck all the items in your list and start over—perfect for reusing your weekly shopping lists.
to add an interactive checklist to a note, which automatically sends checked items to the bottom of the list. Choose Format > More > Uncheck All to uncheck all the items in your list and start over—perfect for reusing your weekly shopping lists.
Add photos, videos, and more. Drag a photo, video, PDF, or other document from the desktop. Choose Window > Photo Browser to add items from your Photos library to a note.
Add a table. Click the Table button ![]() to add a table to your note. You can even copy a table from a webpage or another app and paste it into your note.
to add a table to your note. You can even copy a table from a webpage or another app and paste it into your note.
Lock a note. You can set a password to lock notes that you don’t want others to see. To set a password, choose Notes > Preferences, then click Set Password. To lock a note, select the note, then choose File > Lock Note.
Use the Touch Bar. Tap ![]() to create a new note. Tap
to create a new note. Tap ![]() to add a checklist item to your note.
to add a checklist item to your note.

Tap typing suggestions to add text.

Tap ![]() to display text formatting buttons to align text left or right and apply bold, italic, or underscore styles.
to display text formatting buttons to align text left or right and apply bold, italic, or underscore styles.

Tap ![]() to use note paragraph styles, like numbered lists, bulleted lists, or headings.
to use note paragraph styles, like numbered lists, bulleted lists, or headings.

Learn more. See the Notes User Guide.