
Combine PDFs in Preview on Mac
Combine all or part of two or more PDFs into a single PDF.
WARNING: Changes you make to a Preview document are saved automatically. If you want to keep the original PDFs (in addition to the new combined one), choose File > Duplicate to create a copy of each PDF before combining them.
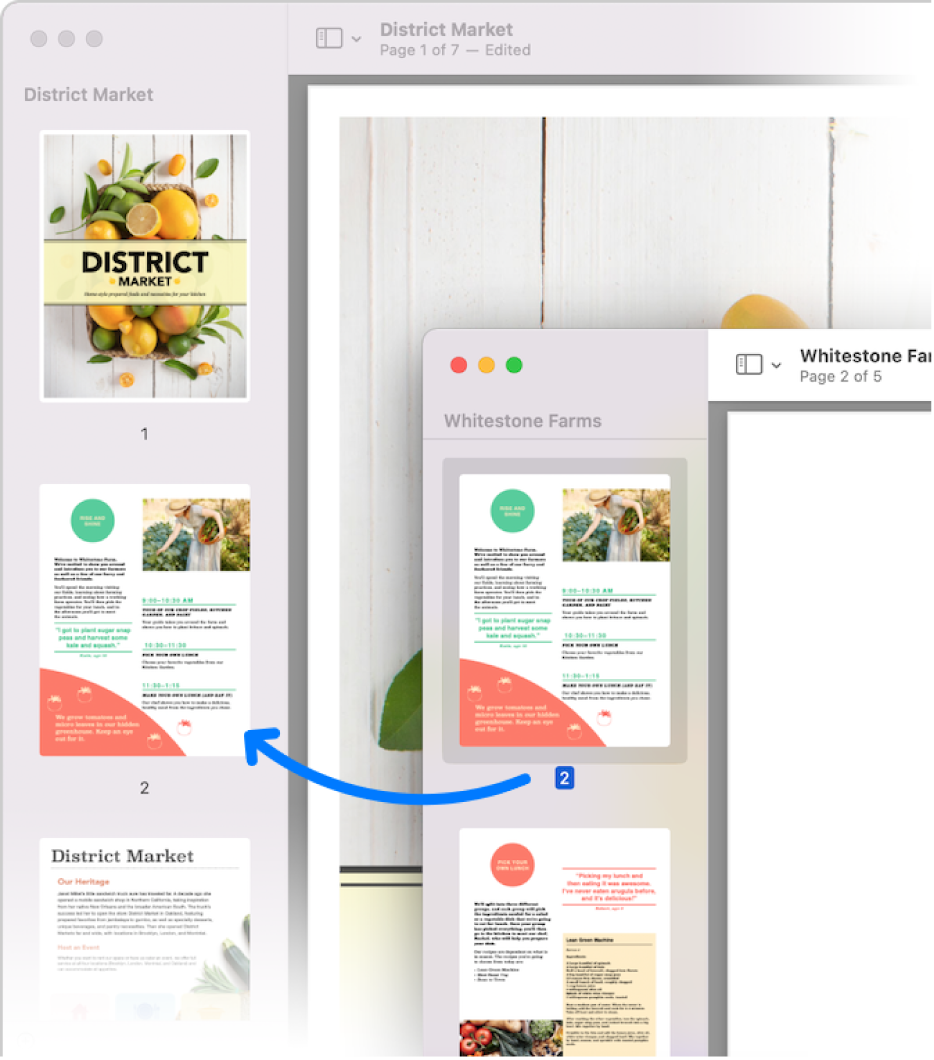
In the Preview app
 on your Mac, open the PDFs you want to combine.
on your Mac, open the PDFs you want to combine.In each open PDF, choose View > Thumbnails to display the page thumbnails in the sidebar.
Drag the thumbnails you want to add to the thumbnail sidebar in the other PDF. Command-click to select nonadjacent thumbnails.
You can add pages to the end of the document or between pages in a document. Drag thumbnails to reorder them.
Tip: To add an entire PDF to the beginning or end of another PDF, drag the PDF icon in the Finder to the sidebar of an open document.