
Create student groups in Classroom
When you’re using Classroom, you can select certain student devices to perform actions on. You can always select a single student to perform actions on their device. For more than one student, you may want to use a specific group. There are three types of groups used in Classroom:
Dynamic groups
Groups you create manually
Dynamic groups
Classroom automatically creates Dynamic groups for certain students and their devices.
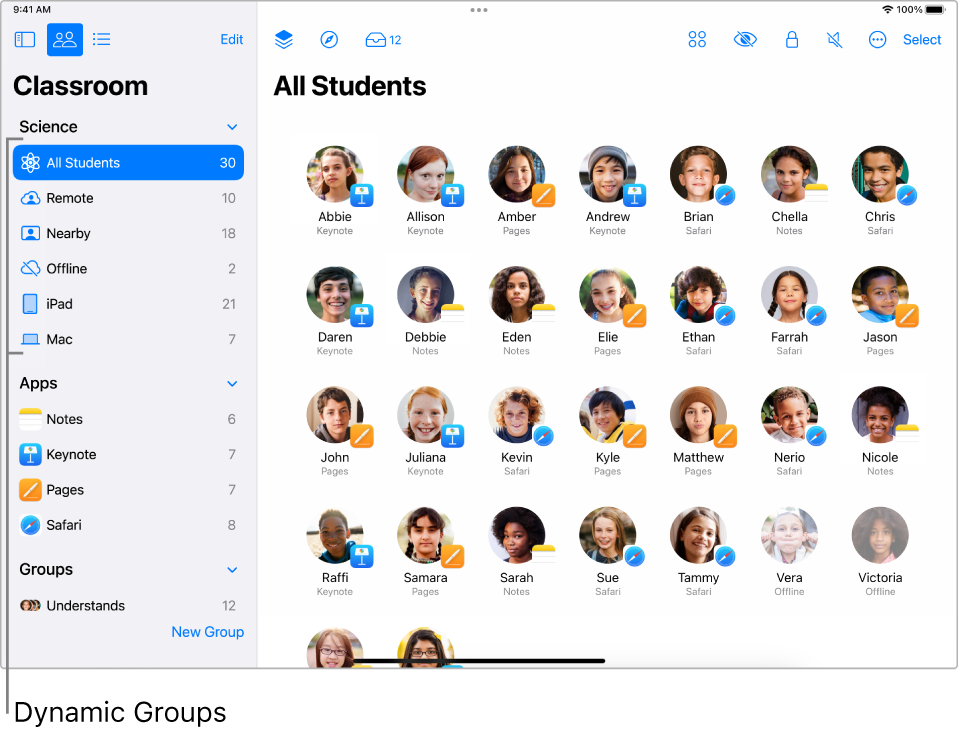
All Students: Total number of students in a class, regardless of how they’re connecting to the class or whether they are online or offline. The icon that appears next to All Students is the symbol used when the class was created.
 Nearby: Students in a nearby class.
Nearby: Students in a nearby class. Remote: Students in a remote class.
Remote: Students in a remote class. Offline: Students that aren’t connected to a class.
Offline: Students that aren’t connected to a class. iPad: Students that are connecting with an iPad.
iPad: Students that are connecting with an iPad. Mac: Students that are connecting with a Mac.
Mac: Students that are connecting with a Mac. Locked: Students whose devices are locked (nearby classes only).
Locked: Students whose devices are locked (nearby classes only). Low battery: If a student’s device has a low battery, it appears in this group.
Low battery: If a student’s device has a low battery, it appears in this group.
Dynamic groups
Dynamic groups are automatically created when students use different apps or, in the case of iPad devices, the Home Screen. For example, if four students are using Safari, a dynamic group is created showing those four students.
Manually created groups
You can create groups manually based on specific criteria. For example, if three students are working on a project together, you can create a group just for them and then guide them to look at specific websites or an EPUB or PDF that pertains to their project. You can create temporary groups without needing to contact the MDM administrator. You can remove only groups you create manually.
Manually create a group
In Classroom
 , select Classes in the sidebar, then select a class.
, select Classes in the sidebar, then select a class.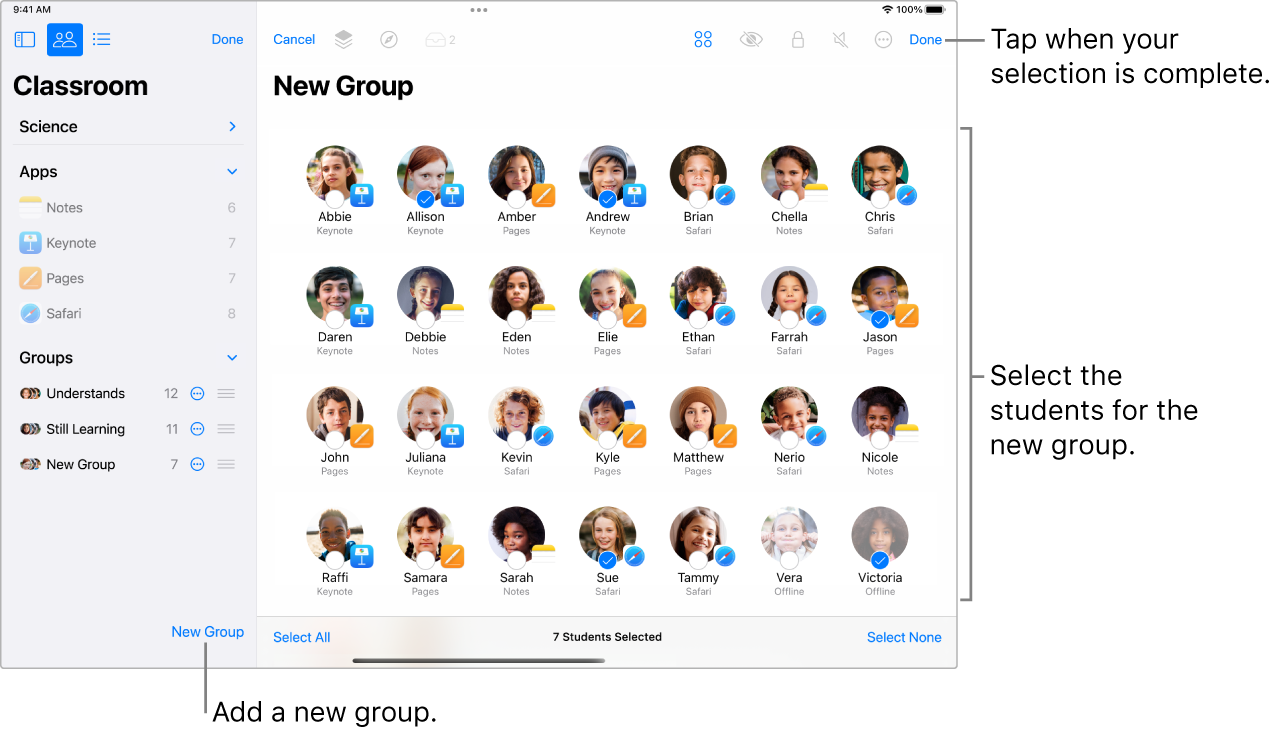
Select New Group in the sidebar.
Enter a name for the group, then select OK.
Select each student who will be a member of this group, then select Add.
A tick
 appears for each student you select.
appears for each student you select.Select Done in the upper-right corner of the screen.
The group now appears in the sidebar.
Edit a group you created
In Classroom
 , select Classes in the sidebar, then select a class.
, select Classes in the sidebar, then select a class.Select Edit at the top of the sidebar.
Select
 next to a group, then do one of the following:
next to a group, then do one of the following:Edit the group’s members.
Duplicate the group.
Rename the group.
Delete the group.
Follow any necessary prompts to complete the selected action, then select Done.