
Play the Amp in GarageBand for iPad
You can connect an electric guitar or electric bass and play it using a variety of highly realistic amp sounds that combine a guitar or bass amp with one or more stompbox effects. You can adjust the amp controls, add stompbox effects to customise your sound, and visually tune your instrument.

Choose a guitar or bass sound
Tap the name at the top of the screen, then tap the sound you want to use. You can also swipe left or right to change to the previous or next sound.
To switch between guitar and bass sounds, tap Guitar or Bass. To view sounds in a different category, tap one of the category names.
Change the amp
Swipe the amp left or right.
Adjust the input level
When you play your guitar or bass, a circle next to the Input Settings button ![]() lights green to show that GarageBand is receiving input from your instrument. If the circle turns red, lower the volume on your instrument to prevent distortion.
lights green to show that GarageBand is receiving input from your instrument. If the circle turns red, lower the volume on your instrument to prevent distortion.
Tap the Input Settings button, then drag the Input Level slider left or right to set the level.
The Input Level slider is available if your input source supports software level control.
To set the level automatically, tap the Automatic switch next to the Input Level slider.
If the input device supports left and right channels, tap Left or Right to select the input channel.
Adjust the amp controls
Touch and turn the knobs to adjust the amp controls.
Reduce unwanted noise
You can use a noise gate to reduce low-level input noise when you record. A noise gate cuts off the sound when it falls below a certain minimum level.
Tap the Input Settings button
 , then turn Noise Gate on.
, then turn Noise Gate on.Drag the Noise Gate slider until the noise stops or decreases to an acceptable level.
Turn on monitoring for an external device
When an electric instrument or audio interface is connected to your iPad, a Monitor switch appears below the Noise Gate controls.
Tap the Input Settings button
 .
.Tap the Monitor switch to turn monitoring on. Tap the switch again to turn monitoring off.
Add, replace, or remove a stompbox effect
You can add up to four stompboxes, and change the order of stompboxes by dragging them left or right.
Tap the Stompbox button
 in the upper-right corner to show the stompboxes.
in the upper-right corner to show the stompboxes.To add a stompbox, tap an empty stompbox slot, then select a stompbox.
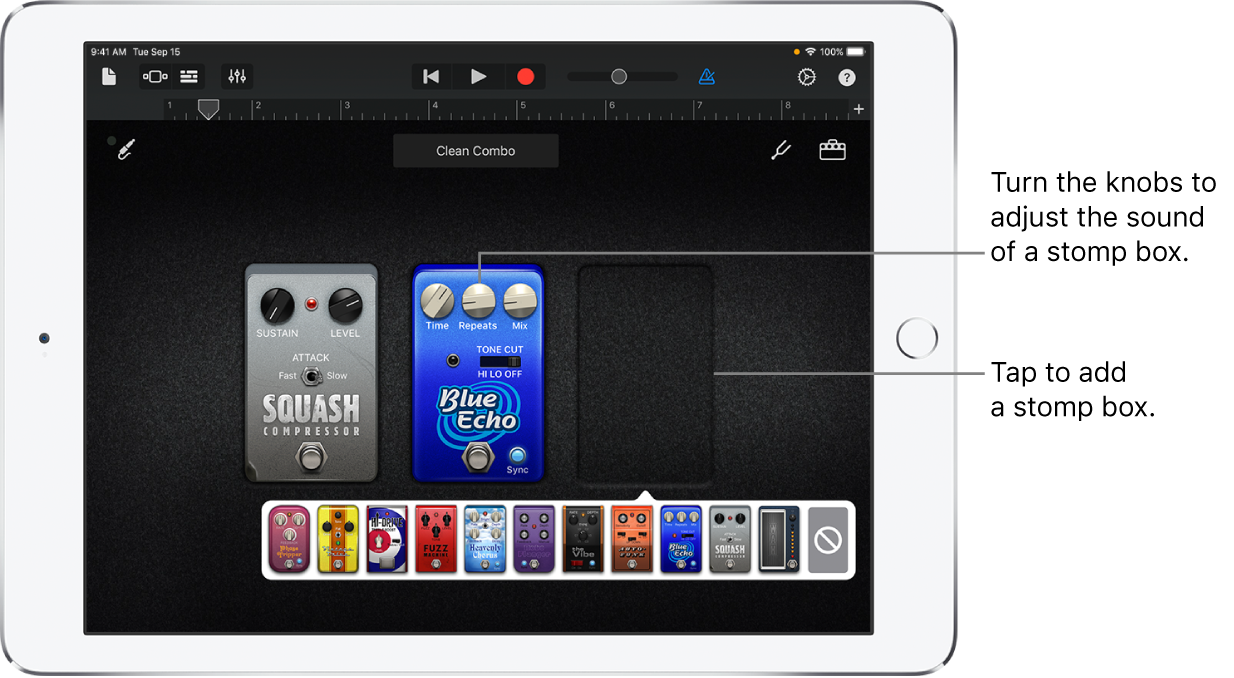
To replace a stompbox, tap the stompbox you want to replace, then select a new stompbox.
To remove a stompbox, drag it down toward the bottom of the screen.
Tap the Amp button
 in the upper-right corner to return to the amp controls.
in the upper-right corner to return to the amp controls.
Turn a stompbox on or off
Tap the Stompbox button
 in the upper-right corner.
in the upper-right corner.Tap the round On/Off button on the stompbox. If the small round LED (usually red) on the stompbox is lit, the stompbox is turned on.
Tap the Amp button
 in the upper-right corner to return to the amp controls.
in the upper-right corner to return to the amp controls.
Adjust the stompbox controls
Tap the Stompbox button , then double-tap the stompbox you want to adjust.
Turn the knobs to adjust the stompbox controls.
Swipe left or right if you want to work on a different stompbox.
Use the wah pedal with Face Control
If your iPad supports facial recognition, you can move the pedal on the Modern Wah stompbox by moving your mouth while you play. When you record, any pedal movements you make with Face Control are also recorded.
Tap an empty stompbox slot, then select Modern Wah from the list.
Hold your iPad 10–20 inches (25–50 cm) away from your face, then tap the Face Control button
 .
.The first time you use Face Control, GarageBand asks for permission to access the camera on your iPad.
As you play, open and close your mouth to move the wah pedal up and down.
You can tap the Amp button
 and adjust the amp controls while continuing to use Face Control.
and adjust the amp controls while continuing to use Face Control.To turn Face Control off, tap the Face Control button again.
Note: GarageBand uses ARKit face tracking features to translate your facial expressions into instrument effect controls. Your face information is processed on device, and only music is captured during your performance.
Tune your guitar or bass
Tap the Tuner button
 in the upper-left corner.
in the upper-left corner.Play an open string you want to tune, watching the tuner.
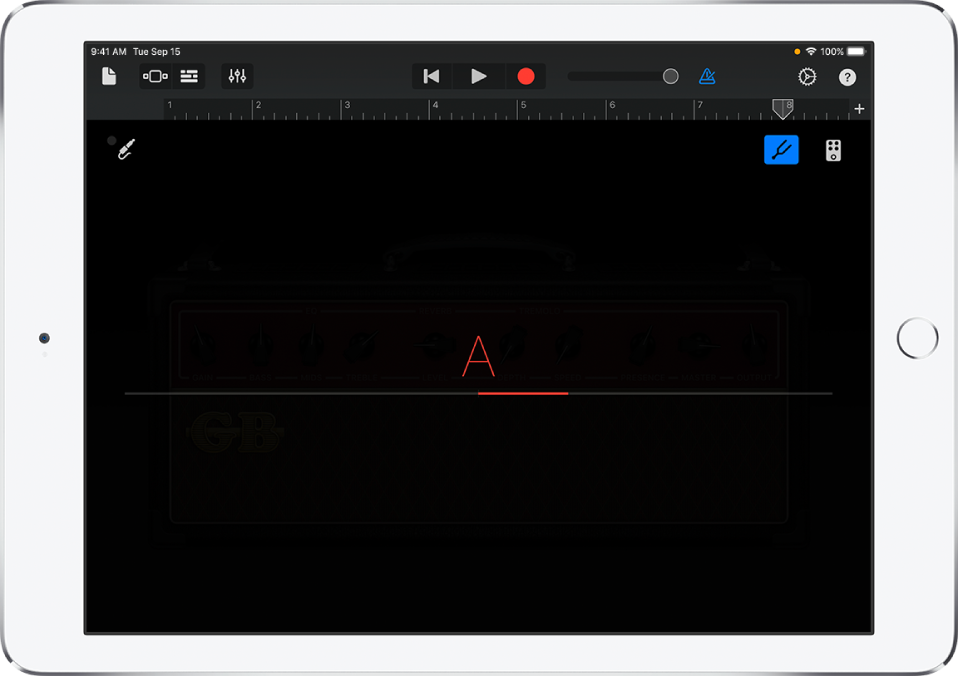
The red horizontal lines show whether the string is too low (flat) or too high (sharp). When the string is in tune, the note name in the centre turns blue.
Tap the Tuner button again to close the tuner.
Save your own custom sounds
Modify an existing amp sound by changing the amp, adjusting the amp controls, adding or removing stompboxes or adjusting the stompbox controls.
Tap the name at the top of the screen, then tap Save.
Type a name for your custom sound, then tap Done.
The first time you save a custom sound, a new Custom category appears, with an icon for your sound. You can rename or delete the sound by tapping Edit, then tapping the icon (to rename the sound) or the red circle (to delete the sound).
Turn crosstalk protection on or off
When your guitar or bass is connected to the headphone port and monitoring is turned on, you may experience unwanted feedback due to crosstalk. GarageBand includes crosstalk protection to help protect against feedback caused by crosstalk. Crosstalk protection is especially useful when using high gain settings on a guitar or bass amp, or when using an overdrive or boost stompbox together with a high-gain amp such as the Modern Stack. In such cases, feedback caused by crosstalk can result in sudden, unpleasantly high output levels.
Crosstalk protection can change the sound of the instrument while monitoring is on, but the sound returns to normal when monitoring is turned off or another track is selected. You can turn off crosstalk protection to hear how it changes the sound; however, it is recommended that you decrease the volume of your iPad to a low level before doing so.
Close GarageBand.
Open the Settings app, choose GarageBand, then turn Crosstalk Protection on or off.