
Resize and rotate objects in Numbers on Mac
You can resize an object freely, to modify its proportions any way you like or proportionally, to make it larger or smaller without changing its essential shape. You can also set it to have specific dimensions. You can rotate or flip any object except a table, graph or image gallery.
Resize an object
Click an object or group of objects to select it.
If you can’t see white squares around the object, the object is locked; you must unlock it before you can resize it.
To choose whether the object resizes freely or proportionally, in the Format
 sidebar, click the Arrange tab at the top of the sidebar, then do one of the following:
sidebar, click the Arrange tab at the top of the sidebar, then do one of the following:Resize freely: Make sure the “Constrain proportions” tick box (below Size) is unselected.
Resize proportionally: Make sure the “Constrain proportions” tick box (below Size) is selected.
Note: Groups containing certain objects can only be resized proportionally. These objects include images and movies that have been rotated, shapes that have a green dot when selected, and 3D objects.
Do one of the following:
Resize freely: Drag a selection handle on the top, bottom or sides (not a corner) of the object.
This action is possible only if Constrain Proportions is turned off (see step 2, above).
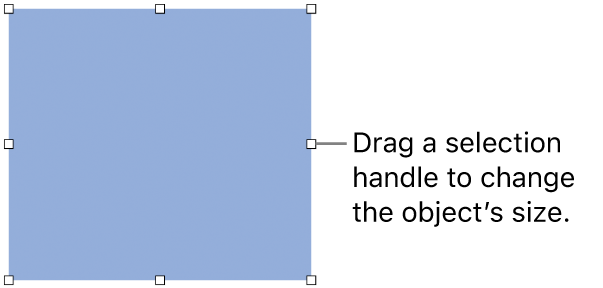
Resize proportionally: Drag a corner selection handle diagonally.
Resize to specific dimensions: In the Arrange tab at the top of the sidebar on the right, enter values in the Width and Height fields or click the arrows next to the fields.
Rotate an object
Note: You can’t rotate a table, graph or an image gallery. If you want to rotate a 3D object, see Add 3D objects.
Click the object to select it or select multiple objects.
In the Format
 sidebar, click the Arrange tab.
sidebar, click the Arrange tab.Drag the Rotate wheel or enter a degree value in the adjacent field to specify the angle at which you want to rotate the object.
Tip: You can also press the Command key while your pointer is over a white square on the object, then drag to rotate.
Flip an object
Note: You can’t flip a table, graph, image gallery or 3D object.
Click the object to select it or select multiple objects.
In the Format
 sidebar, click the Arrange tab.
sidebar, click the Arrange tab.Click a Flip button (near the Rotate wheel) to flip the object vertically or horizontally.
Tip: You can add these buttons to the toolbar: Flip Horizontal and Flip Vertical.