
Use your location in Weather on Mac
Weather uses your current location to show you the weather forecast and conditions in your area.
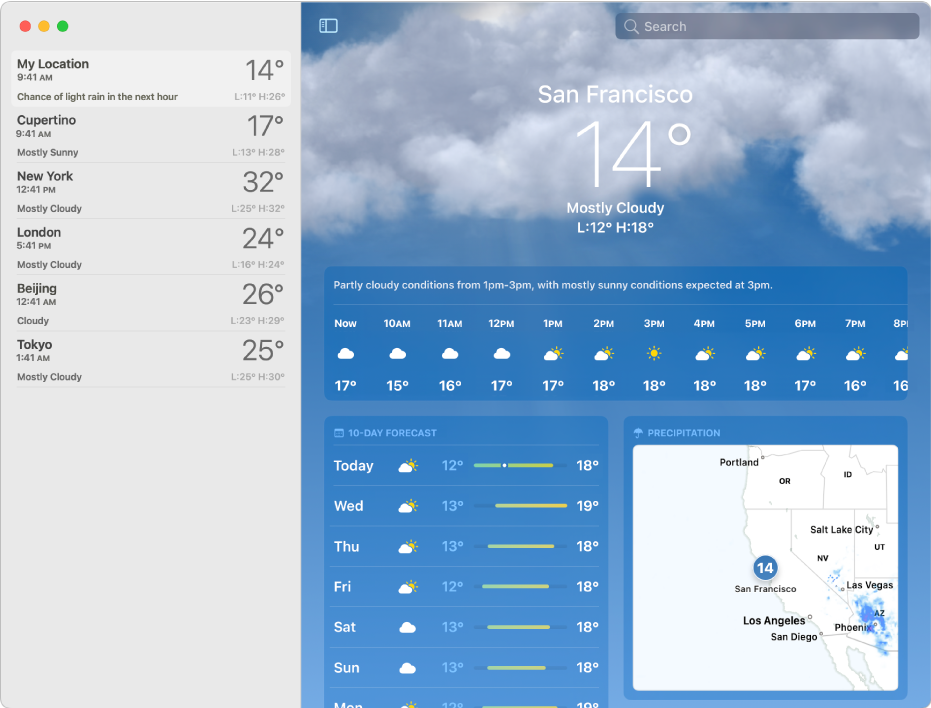
Allow Weather to use your current location
The first time you open the Weather app ![]() on your Mac, you’re asked to allow Location Services to show your current location.
on your Mac, you’re asked to allow Location Services to show your current location.
On your Mac, choose Apple menu

 in the sidebar. (You may need to scroll down.)
in the sidebar. (You may need to scroll down.)Click Location Services on the right, turn on Location Services (if it’s not already enabled), then turn on Weather.
View your current location’s forecast
When you open the Weather app
 on your Mac, the details for your current location are shown.
on your Mac, the details for your current location are shown.If you don’t see them, click
 in the toolbar, then click My Location.
in the toolbar, then click My Location.
Stop Weather from using your current location
You can turn off Location Services for just Weather or for all apps on your Mac.
On your Mac, choose Apple menu

 in the sidebar. (You may need to scroll down.)
in the sidebar. (You may need to scroll down.)Click Location Services on the right, then turn off Weather.
To stop using Location Services for all apps, turn off Location Services.
Note: If you turn Location Services off for an app, you’re asked to turn it on again the next time that app tries to use your location data.