
See your Wi-Fi network
When you first open AirPort Utility, it shows a graphical overview of your Wi-Fi network and any base stations and devices connected to it.

The base station’s name and status are shown in the graphical overview. You can identify the base station’s status by the color of the dot next to it:
A solid green dot
 indicates that the base station is connected to the network and working properly.
indicates that the base station is connected to the network and working properly.A solid amber dot
 indicates that the base station is starting up.
indicates that the base station is starting up.A flashing amber dot
 indicates that the base station can’t establish a connection to the network or the Internet or is encountering a problem; in many cases, AirPort Utility provides a status message.
indicates that the base station can’t establish a connection to the network or the Internet or is encountering a problem; in many cases, AirPort Utility provides a status message.A dot that flashes amber
 and green
and green  indicates that there may be a problem starting up.
indicates that there may be a problem starting up.
To get more information about a base station, hold your mouse over it. The pop-up menu that appears provides information about the base station.
If there’s a status message associated with a base station, a red badge ![]() appears to the right of the base station name.
appears to the right of the base station name.
To view status messages, click the base station.
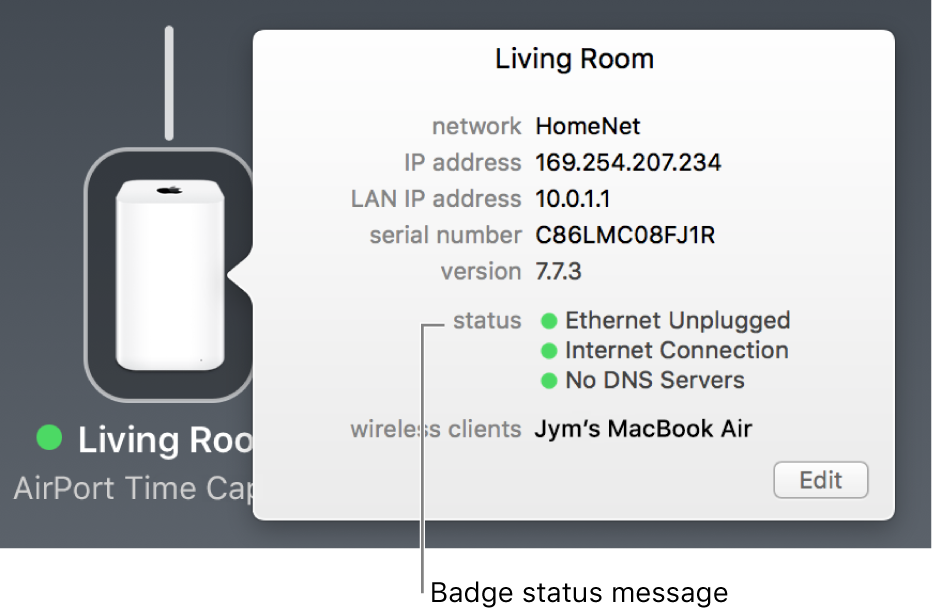
If you want to modify a base station’s settings, select the base station and enter its password (if it’s required).