
Make a FaceTime video call using Messages on Mac
In Messages, you can start a FaceTime video call to one or more people who have a Mac, iOS device, or iPadOS device that meets these requirements.
Note: You need to sign in to FaceTime using your Apple ID and make sure FaceTime is on.
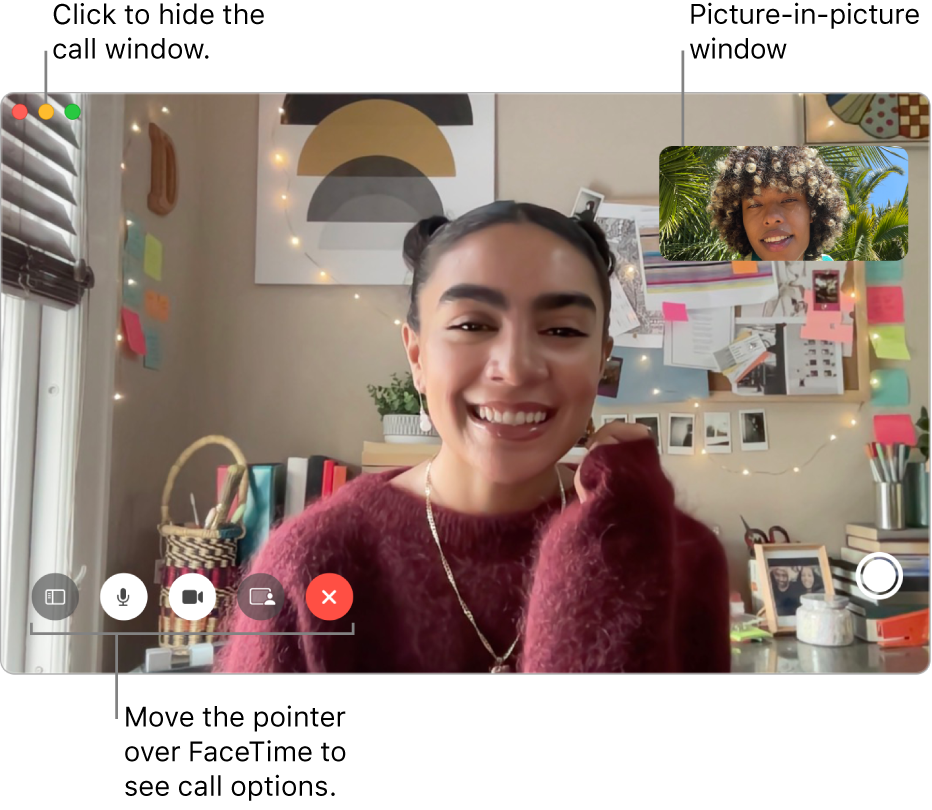
In the Messages app
 on your Mac, do one of the following to choose who you want to start the video call with:
on your Mac, do one of the following to choose who you want to start the video call with:Select a conversation for the person or group.
Click the Video button
 in the top-right corner of the window.
in the top-right corner of the window.Choose FaceTime Video to immediately start the call.
When someone includes you in a Group FaceTime call, you can join the call from the Messages conversation. Just click Join in the FaceTime message bubble. (See Group FaceTime requirements.)
When someone who doesn’t have a camera answers a video call, they’re represented by a monogram and a sound level meter instead of video.
In macOS 12 or later, you can use SharePlay while on a FaceTime call. In macOS Ventura or later, you can join SharePlay from a Messages conversation. See Use SharePlay to watch and listen together in FaceTime and Use SharePlay to share screens in FaceTime.