
Use profiles to change the look of Terminal windows on Mac
Use profiles to customise the colours, font, cursor style, background and other elements of Terminal windows. A profile is a collection of style and behaviour settings for a Terminal window.
Terminal comes with a set of pre-defined profiles, and you can also create your own custom profiles.
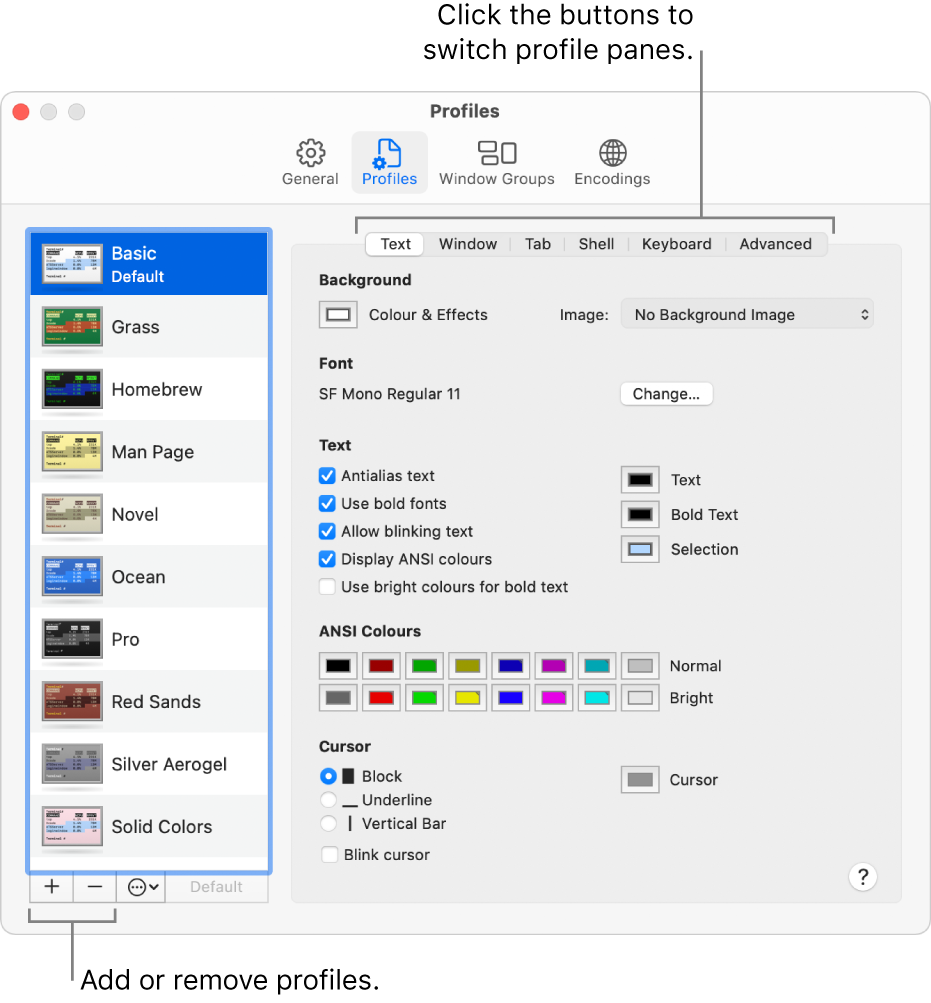
Create a new profile or modify an existing profile
Go to the Terminal app
 on your Mac.
on your Mac.Choose Terminal > Settings, then click Profiles.
Do one of the following:
Create a new profile: Click
 under the profiles list, then enter a name for the new profile.
under the profiles list, then enter a name for the new profile.Modify an existing profile: Select the profile you want to modify.
Choose settings for the profile:
Text: Change colours, fonts, text, backgrounds and cursor style.
Window: Change window display settings including title, size and scrollback.
Tab: Change tab display settings including title and process name.
Shell: Change settings for startup and exit behaviour.
Keyboard: Change settings for function keys, the option key and the alternate screen.
Advanced: Change settings for terminal type (terminfo), input, bell behaviour and international encodings.
Rename a profile
Go to the Terminal app
 on your Mac.
on your Mac.Choose Terminal > Settings, then click Profiles.
Double-click the name of the profile you want to rename.
Enter a new name, then press Return.
Copy a profile
Go to the Terminal app
 on your Mac.
on your Mac.Choose Terminal > Settings, then click Profiles.
Select the profile you want to copy.
Click
 , then choose Duplicate Profile.
, then choose Duplicate Profile.Enter a name for the copied profile, then press Return.
Remove a profile
Go to the Terminal app
 on your Mac.
on your Mac.Choose Terminal > Settings, then click Profiles.
Select the profile you want to remove.
Click
 under the profiles list.
under the profiles list.
Restore the pre-defined Terminal window profiles
If you removed or changed any of the pre-defined profiles that came with Terminal, you can add them back to the profiles list with their original settings. You can restore only the entire set of pre-defined profiles (that is, you can’t restore them individually).
If you customised one of the pre-defined profiles and want to save your customisations, you need to rename the profile before restoring the pre-defined profiles. The restore operation overwrites the settings for each of the pre-defined profiles.
Go to the Terminal app
 on your Mac.
on your Mac.Choose Terminal > Settings, then click Profiles.
Click
 , then choose Restore Default Profiles.
, then choose Restore Default Profiles.