
Set up facing pages in Pages for iCloud
Facing pages (also known as a two-page spread) are often used for book layouts and for double-sided documents that you intend to print. Documents that use facing pages can have different headers and footers on the left- and right-facing pages, as well as different margins.
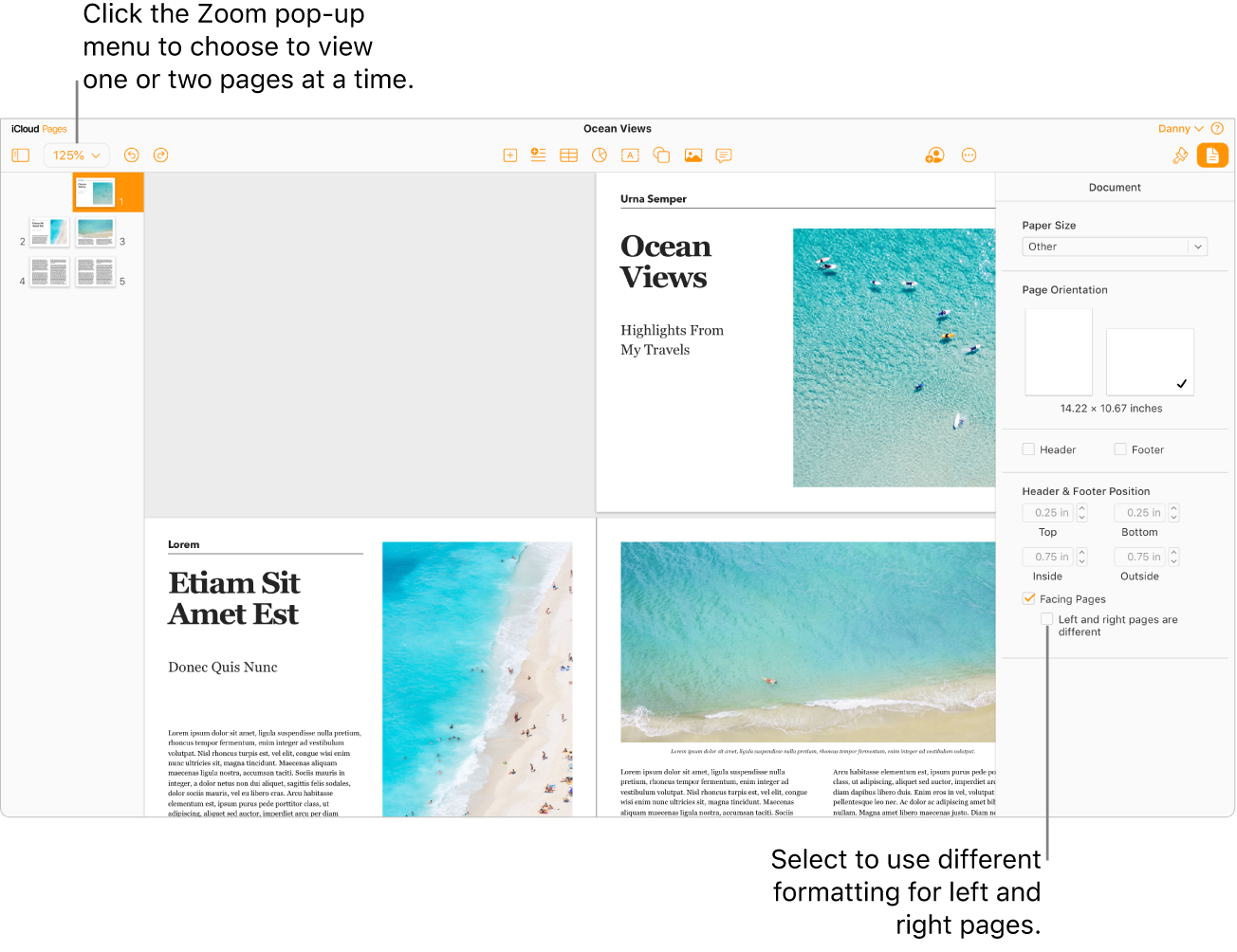
Open the Document
 sidebar.
sidebar. If you’re working in a word-processing document, click the Document tab at the top of the sidebar.
To determine which type of document you have, see word-processing and page layout documents.
Near the bottom of the sidebar, select the Facing Pages checkbox.
In Page Thumbnails view, the page thumbnails rearrange as two-page spreads. If your document zoom is set to view two pages at a time, the left and right pages appear side by side in the document window.
To use different headers and footers for left- and right-facing pages, do one of the following:
In a word-processing document: Click the Section tab at the top of the sidebar, then select the “Left and right pages are different” checkbox.
In a page layout document: Select the “Left and right pages are different” checkbox (below the Facing Pages checkbox).