
Introducción a FaceTime en la Mac
Con FaceTime, puedes usar tu Mac para hacer llamadas de audio y video. A continuación se explica cómo empezar.
Iniciar sesión en FaceTime
Antes de poder hacer y recibir llamadas en tu Mac, debes iniciar sesión en FaceTime con tu cuenta de Apple. Ingresa tu dirección de correo electrónico o número telefónico en la ventana de FaceTime y después ingresa tu contraseña.
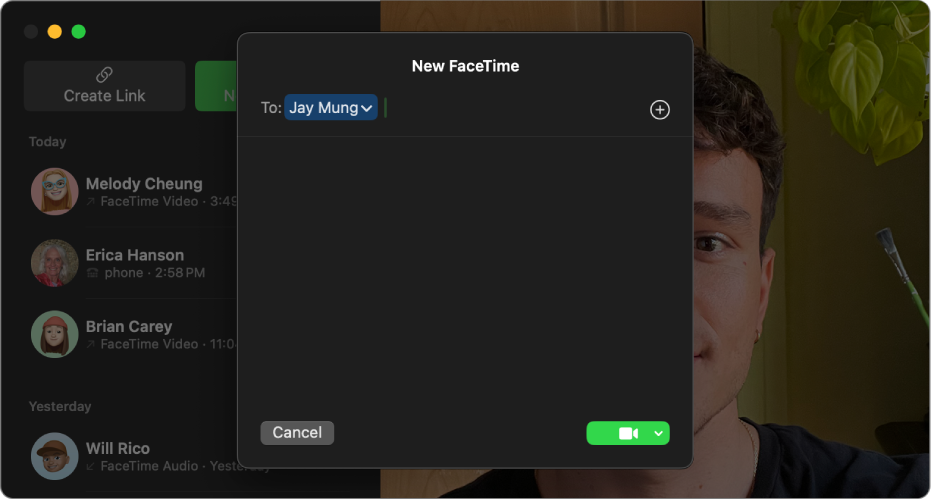
Hacer una llamada de FaceTime
Para iniciar una llamada, haz clic en el botón Nuevo FaceTime, ingresa un número telefónico, una dirección de correo electrónico o el nombre de alguien de tu lista de contactos, y luego presiona Retorno (puedes agregar un máximo de 32 personas). Para hacer una llamada de video, haz clic en ![]() . Para hacer una llamada de audio, haz clic en
. Para hacer una llamada de audio, haz clic en ![]() junto a
junto a ![]() y elige FaceTime de audio.
y elige FaceTime de audio.
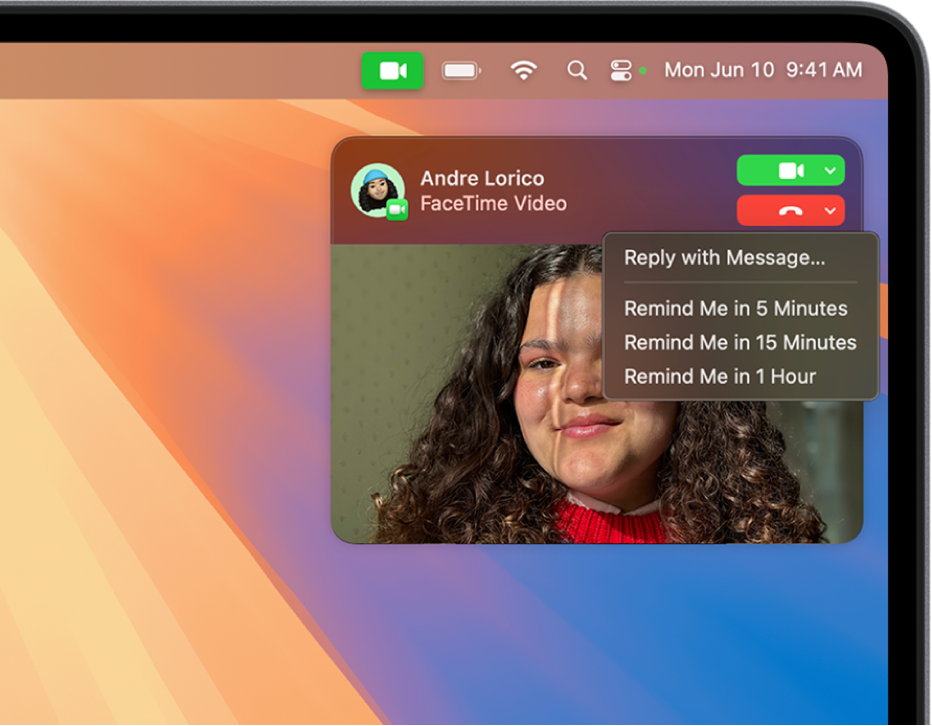
Contestar o rechazar llamadas
Cuando recibas una llamada de FaceTime, haz clic en ![]() para contestarla como llamada de video, o bien en
para contestarla como llamada de video, o bien en ![]() para que sea de audio. Haz clic en
para que sea de audio. Haz clic en ![]() para rechazar la llamada, o selecciona
para rechazar la llamada, o selecciona ![]() para enviar un mensaje y programar un recordatorio para devolver la llamada más tarde.
para enviar un mensaje y programar un recordatorio para devolver la llamada más tarde.
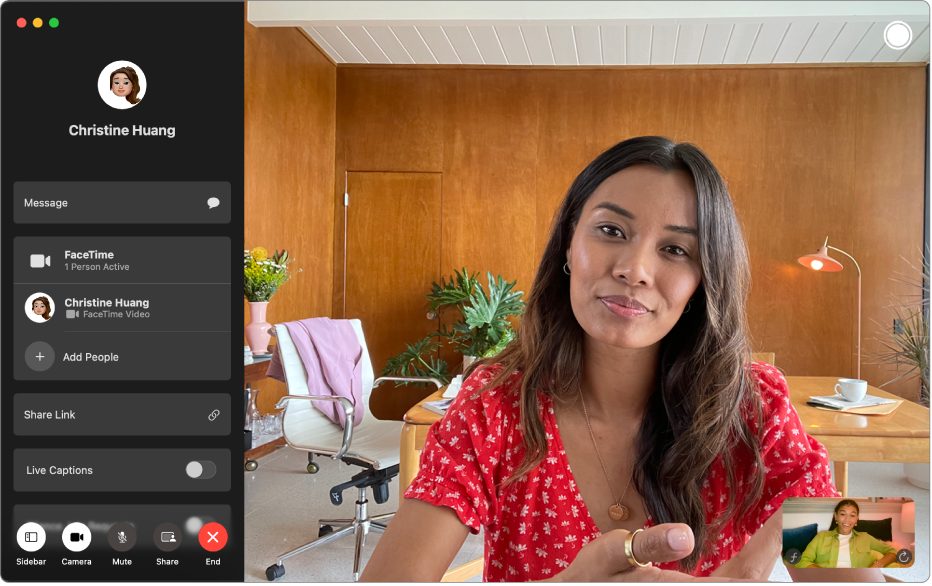
Agregar personas a una llamada de FaceTime
En una llamada grupal de FaceTime pueden unirse hasta 32 personas más. Para agregar más personas a una llamada de video de FaceTime, haz clic en ![]() y selecciona
y selecciona ![]() junto a Agregar personas. Para agregar más personas a una llamada de audio de FaceTime, selecciona
junto a Agregar personas. Para agregar más personas a una llamada de audio de FaceTime, selecciona ![]() en la barra de menús, haz clic en
en la barra de menús, haz clic en ![]() en la ventana que aparece y luego elige Agregar.
en la ventana que aparece y luego elige Agregar.
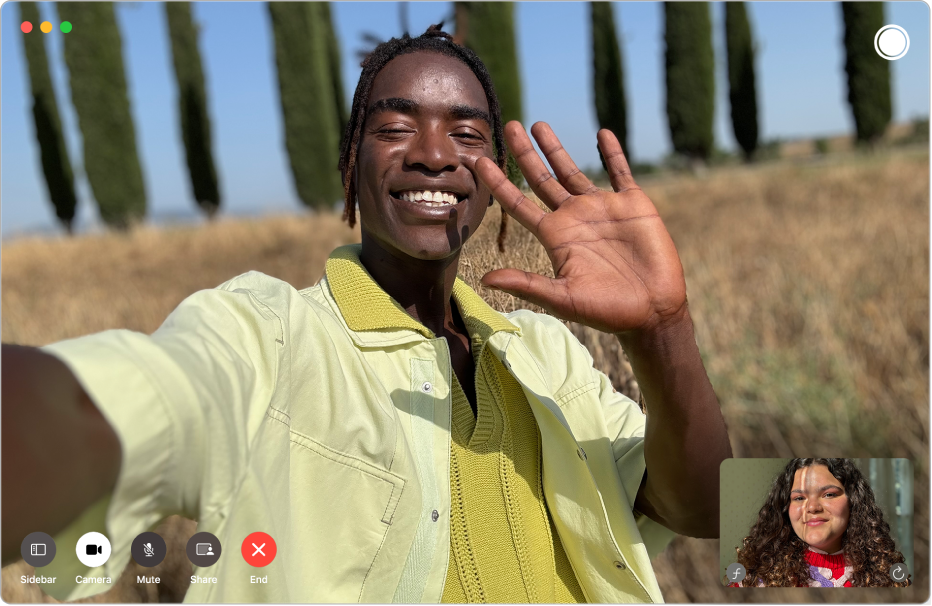
Tomar una Live Photo
Puedes tomar una Live Photo para capturar unos cuantos segundos de una llamada de video. Haz clic en la ventana de la llamada de FaceTime (o haz doble clic en el recuadro de una persona durante una llamada de FaceTime grupal) y luego selecciona 