Manual de uso de Final Cut Pro para Mac
- Te damos la bienvenida
- Novedades
-
- Introducción a la importación de contenido
- Si es la primera vez que realizas una importación
- Organizar archivos durante la importación
- Grabar en Final Cut Pro
- Tarjetas de memoria y cables
- Formatos de contenido compatibles
- Ajustar la configuración de cámara ProRes RAW
- Importar archivos REDCODE RAW
- Importar archivos de Canon Cinema RAW Light
-
-
- Introducción a la reproducción
- Reproducir contenido
- Ojear contenido
- Reproducir contenido en el visor de eventos
- Comparar dos fotogramas de vídeo
- Reproducir contenido en una pantalla externa
- Controlar la calidad de la reproducción
- Usar superposiciones en el visor
- Renderización en segundo plano
- Reproducir clips a cámara lenta
-
-
- Introducción a la edición
-
- Introducción a la adición de clips
- Arrastrar clips a la línea de tiempo
- Agregar clips al proyecto
- Insertar clips
- Conectar clips
- Sobrescribir clips
- Reemplazar clips
- Añadir imágenes fijas
- Crear fotogramas congelados
- Añadir solo el vídeo o el audio de un clip
- Eliminar clips de proyectos
- Aplicar solo o desactivar clips
- Buscar el clip de origen del clip de un proyecto
- Ordenar clips en la línea de tiempo
-
- Aplicar el zoom y desplazarse por la línea de tiempo
- Ajustar el aspecto del clip en la línea de tiempo
- Ajustar a ítems de la línea de tiempo
- Desplazarse por el proyecto
- Desplazarse usando el código de tiempo
- Ver el código de tiempo del origen y del proyecto
- Ver el proyecto en el índice de la línea de tiempo
- Mostrar clips con rangos duplicados
- Corregir vídeos temblorosos
-
- Introducción a los efectos
-
- Introducción a las transiciones
- Cómo se crean las transiciones
- Añadir transiciones y fundidos
- Añadir una transición rápidamente con una función rápida de teclado
- Definir la duración por omisión de las transiciones
- Eliminar transiciones
- Ajustar transiciones de la línea de tiempo
- Ajustar transiciones en el inspector y el visor
- Fusionar jump-cuts con la transición Flujo
- Ajustar transiciones con varias imágenes
- Modificar transiciones en Motion
-
- Introducción a los efectos integrados
- Redimensionar, trasladar y girar clips
- Ajustar el encuadre con la función de conformado inteligente
- Acortar los bordes del fotograma de vídeo
- Recortar clips
- Clips de desplazamiento panorámico y ampliación
- Inclinar la perspectiva de un clip
- Trabajar con efectos integrados
- Eliminar efectos integrados
-
- Introducción a los efectos de clips
- Añadir efectos de vídeo
- Añadir el efecto de vídeo por omisión
- Ajustar efectos
- Cambiar el orden de los efectos de clip
- Copiar efectos entre clips
- Guardar preajustes de efectos de vídeo
- Copiar y pegar fotogramas clave
- Reducir el ruido de vídeo
- Eliminar o desactivar efectos
- Modificar efectos en Motion
-
-
- Introducción a los subtítulos
- Flujo de trabajo de subtítulos
- Crear subtítulos
- Importar subtítulos
- Mostrar u ocultar subtítulos
- Editar texto de subtítulos
- Ajustar y ordenar subtítulos
- Aplicar formato a texto de subtítulos
- Crear subtítulos multilingües
- Convertir subtítulos a otro formato en Final Cut Pro para Mac
- Exportar subtítulos
-
- Introducción a la edición Multicam
- Flujo de trabajo de la edición Multicam
- Importar contenido de ediciones Multicam
- Añadir nombres y ángulos de cámara
- Crear clips Multicam
- Cortar y cambiar ángulos de cámara
- Sincronizar y ajustar ángulos de cámara
- Editar clips Multicam
- Recomendaciones sobre la edición Multicam
- Añadir argumentos
- Usar el editor de precisión
- Adaptar tamaños y frecuencias de fotogramas
- Usar XML para transferir proyectos
-
- Introducción al vídeo de 360 grados
- Importar vídeo de 360 grados
- Ajustes de vídeo de 360 grados
- Crear proyectos de 360 grados
- Ver y desplazarse por vídeo de 360 grados
- Añadir clips de 360 grados a proyectos estándar
- Añadir el efecto “Corrección de 360°”
- Añadir el efecto miniplaneta
- Compartir clips y proyectos de 360 grados
- Recomendaciones sobre vídeo de 360 grados
-
-
- Introducción al seguimiento de objetos
- ¿Cómo funciona el seguimiento de objetos?
- Hacer que un efecto siga a un objeto móvil
- Hacer que una imagen u otro clip siga a un objeto móvil
- Desplazar la posición de un efecto de seguimiento
- Ajustar el seguimiento del objeto
- Cambiar el método de análisis de seguimiento
- Crear pistas de animación manualmente
-
- Introducción a la corrección de color
-
- Introducción a los efectos de corrección de color
- Flujo de trabajo de la corrección de color manual
- Añadir efectos de corrección de color
- Eliminar efectos de corrección de color
- Usar el efecto “Tablero de colores”
- Usar el efecto “Ruedas de color”
- Usar el efecto “Curvas de color”
- Usar el efecto “Curvas de matiz/saturación”
- Usar el efecto “Ajustes de color”
- Utilizar preajustes de color
-
- Introducción a la gama cromática amplia y HDR
- Usar el procesamiento de color HDR de gama cromática amplia
- Usar la gestión de color automática y el conformado de color
- Corregir el color de vídeo HDR con Pro Display XDR
- Ver vídeo HDR
- Exportar archivos HDR
- Recomendaciones sobre el HDR de gama cromática amplia
- Aplicar LUT
-
- Introducción a los proyectos compartidos
- Compartir con dispositivos Apple
- Compartir en internet
- Crear discos ópticos e imágenes de disco
- Compartir por correo electrónico
- Compartir por lotes
- Compartir mediante Compressor
- Crear destinos para compartir
- Cambiar metadatos de ítems compartidos
- Ver el estado de ítems compartidos
-
- Introducción a la gestión de contenido
-
- Ver la información de un clip
- Invalidar los metadatos de un clip
- Localizar archivos multimedia de origen
- Volver a enlazar clips con archivos multimedia
- Consolidar proyectos y bibliotecas
- Hacer copias de seguridad de proyectos y bibliotecas
- Crear archivos optimizados y proxy
- Crear un proyecto de solo proxy
- Gestionar archivos de renderización
- Ver las tareas en segundo plano
- Crear archivos de cámara
-
- Descargar formatos de vídeo profesionales y efectos de sonido
- Glosario
- Copyright

Usar el efecto “Ajustes de color” en Final Cut Pro para Mac
El efecto “Ajustes de color” proporciona controles para ajustar la exposición, el contraste, el brillo, la saturación, las zonas claras y oscuras, la calidez y el tinte de tus clips de vídeo. Se ha diseñado para realizar ajustes en contenido HDR, pero se puede utilizar también para ajustar el color de contenido SDR.
En Final Cut Pro, selecciona un clip de la línea de tiempo que quieras corregir y coloca el cursor de reproducción sobre el clip para que su imagen se muestre en el visor.
Abre el inspector de color.
Consejo: Si añades un efecto de corrección de color concreto con frecuencia, puedes agilizar el flujo de trabajo definiéndolo como corrección de color por omisión. De este modo solo tendrás que seleccionar un clip en la línea de tiempo y pulsar Comando + 6 para empezar a ajustar el efecto en el inspector de color.
También puedes mostrar los videoscopios para comprobar los niveles de luminancia y croma mientras ajustas el color.
Haz clic en el menú desplegable de la parte superior del inspector de color y realiza una de estas operaciones:
Añade una instancia nueva del efecto “Ajustes de color”: Selecciona “Ajustes de color” en la sección “Añadir corrección” en la parte inferior del menú.
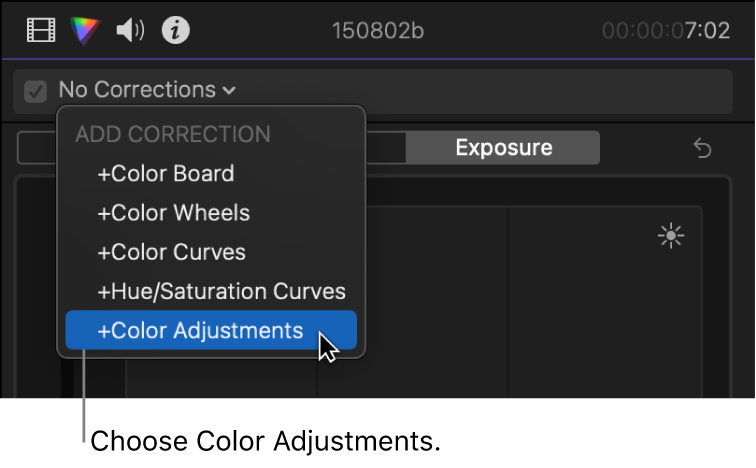
Puedes consultar más detalles y métodos en Añadir efectos de corrección de color en Final Cut Pro para Mac.
Corregir un efecto “Ajustes de color” ya aplicado al clip: Selecciona el efecto “Ajustes de color” que quieres corregir en la sección Correcciones en la parte superior del menú.
Aparecen controles para el efecto “Ajustes de color” en el inspector de color. El efecto también aparece en la sección Efectos del inspector de vídeo.
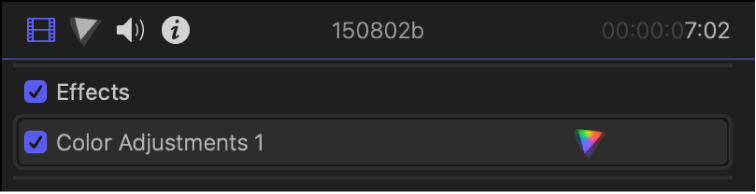
En el inspector de color, utiliza el menú desplegable “Intervalo de control” (en la parte superior de los controles “Ajustes de color”) para confirmar el intervalo de brillo (luminancia) correcto.
Este ajuste permite definir la escala correcta de los reguladores de ajuste de color para que, cuando ajustes los reguladores Sombras, “Tonos medios” o “Zonas claras”, se apliquen a esos intervalos en la imagen. Por lo general, Final Cut Pro selecciona el ajuste automáticamente (en función de los ajustes de tu proyecto).
Nota: Si la gestión automática del color está desactivada, selecciona la opción de “Intervalo de control” que más se aproxime al intervalo de luminancia del clip seleccionado en la línea de tiempo. Consulta Usar la gestión de color automática y el conformado de color en Final Cut Pro para Mac.
Usa los reguladores de ajuste de color y los reguladores de valor para ajustar cualquiera de las siguientes opciones:
Exposición: Aclara u oscurece la imagen, con una tendencia a afectar más a las zonas claras que a los otros tonos.
Contraste: Ajusta la cantidad relativa de contraste entre las áreas claras y oscuras.
Brillo: Ajusta el brillo general de la imagen.
Saturación: Ajusta la intensidad (croma) de color.
Zonas claras: Ajusta el detalle en las áreas más claras de la imagen.
Punto negro: Ajusta el punto en el que las zonas negras se vuelven completamente negras (de manera que no es posible apreciar ningún detalle).
Sombras: Ajusta el detalle que aparece en las áreas más oscuras de la imagen.
Temperatura de las zonas claras: Ajusta la temperatura de color en las áreas más claras de la imagen. Arrastra el regulador hacia la derecha para añadir tonos cálidos (naranja) a la imagen, o hacia la izquierda para añadir tonos fríos (azul).
Tinte de las zonas claras: Define con precisión el ajuste de balance de blancos neutralizando un tinte verde o magenta restante. Arrastra el regulador a la derecha para añadir un tinte magenta a la imagen, o a la izquierda para añadir un tinte verde.
Temperatura de los tonos medios: Ajusta la temperatura de color de las áreas de la imagen con tonos medios. Arrastra el regulador hacia la derecha para añadir tonos cálidos (naranja) a la imagen, o hacia la izquierda para añadir tonos fríos (azul).
Tinte de los tonos medios: Define con precisión el ajuste de balance de blancos solo para los tonos medios neutralizando un tinte verde o magenta restante. Arrastra el regulador a la derecha para añadir un tinte magenta a la imagen, o a la izquierda para añadir un tinte verde.
Temperatura de las sombras: Ajusta la temperatura de color en las áreas más oscuras de la imagen. Arrastra el regulador hacia la derecha para añadir tonos cálidos (naranja) a la imagen, o hacia la izquierda para añadir tonos fríos (azul).
Tinte de las sombras: Define con precisión el ajuste de balance de blancos en las áreas más oscuras de la imagen neutralizando un tinte verde o magenta restante. Arrastra el regulador a la derecha para añadir un tinte magenta a la imagen, o a la izquierda para añadir un tinte verde.
Mezcla: Ajusta la cantidad de la imagen original que se debe mezclar con la imagen ajustada.
Consejo: Si quieres corregir el color del clip siguiente o anterior de la línea de tiempo, pulsa Comando + Flecha derecha o Comando + Flecha izquierda para desplazar el cursor de reproducción hasta el clip siguiente o anterior y seleccionarlo. Estas funciones rápidas de teclado solo seleccionan clips que tienen la misma función. De este modo, puedes moverte rápidamente entre los clips de vídeo, saltándote otros a los que no se aplica la corrección de color (como la música o los títulos).
Después de aplicar una corrección de color, puedes copiarla en otro clip o grupo de clips. Consulta Copiar efectos entre clips en Final Cut Pro para Mac.