
Compartir funciones como archivos en Final Cut Pro para Mac
Puedes compartir las funciones de un proyecto exportando cada función de contenido como una plica de contenidos independiente. Por ejemplo, se pueden exportar los diálogos, música y efectos de sonido como archivos de contenidos separados, asignando funciones a diálogos, música y efectos de sonido y después exportando las funciones.
Si el proyecto contiene subtítulos, puedes seleccionar qué versión de idioma (subfunción) quieres exportar. Puedes incorporar subtítulos en el archivo de vídeo de salida o exportarlos como archivos independientes. Consulta Exportar subtítulos en Final Cut Pro para Mac.
Si quieres exportar las mismas funciones de otro proyecto o clip más adelante, puedes guardar los ajustes como un preajuste.
Compartir funciones como archivos separados
Puedes exportar funciones multimedia en un archivo multipista combinado de QuickTime o MXF, o como archivos de audio y vídeo separados. También puedes seleccionar salida mono, estéreo o surround para los canales de audio.
En Final Cut Pro, realiza una de las siguientes operaciones:
Selecciona uno o más proyectos o clips en el explorador.
Nota: No puedes mezclar proyectos y clips en una compartición por lotes. Tu selección debe contener solo proyectos o solo clips. Consulta Compartir por lotes en Final Cut Pro para Mac.
Selecciona los intervalos de uno o más clips en el explorador.
Consulta Definir varios intervalos en el explorador en Final Cut Pro para Mac.
Selecciona un intervalo en un proyecto de la línea de tiempo.
Nota: Para compartir solo una parte del proyecto, debes realizar una selección de intervalo. Una selección de clip no resulta suficiente. Puedes usar las teclas I u O para definir los puntos inicial y final del intervalo.
Realiza una de las siguientes acciones:
Selecciona Archivo > Compartir > Exportar archivo.
Haz clic en el botón Compartir en la barra de herramientas y, a continuación, en “Exportar archivo”.
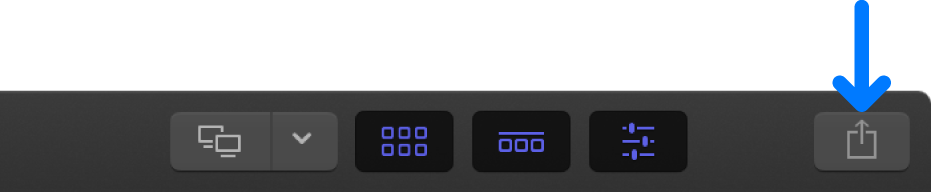
Nota: También puedes seleccionar otro destino que hayas creado basado en el destino “Exportar archivo”.
Haz clic en el botón Ajustes de la parte superior de la ventana Compartir y después especifica los siguientes ajustes (que estarán disponibles en función de tu contenido fuente):
Formato: Selecciona un formato de masterización (“Vídeo y audio”, “Solo vídeo” o “Solo audio”). Para obtener información acerca de la exportación de archivos MXF, consulta Exportar archivos MXF en Final Cut Pro para Mac.
Códec de vídeo: El códec fuente se muestra por omisión. Dependiendo de los contenidos originales, puedes seleccionar otro códec.
Resolución: La resolución (basada en el material de origen) se proporciona. Dependiendo de los contenidos originales, puedes seleccionar otra resolución.
Espacio de color: Se indica el espacio de color, basado en el ajuste del proyecto. Consulta Modificar los ajustes de un proyecto en Final Cut Pro para Mac y Usar el procesamiento de color HDR de gama cromática amplia en Final Cut Pro para Mac.
Formato de archivo de audio: El formato fuente se muestra por omisión. Dependiendo de los contenidos originales, puedes seleccionar otro formato de audio.
Incluir marcadores de capítulo: Selecciona la opción para incluir marcadores de capítulos con el archivo (o archivos) exportados.
Permitir exportar segmentación: Acelera las exportaciones de los formatos H.264 y HEVC enviando segmentos del vídeo a los motores multimedia disponibles. Consulta Acelerar las exportaciones con el procesamiento simultáneo en Final Cut Pro para Mac.
Abrir con: Selecciona lo que quieres que suceda cuando finalice la exportación. Consulta Destinos “Exportar archivo” y “Dispositivos Apple” en Final Cut Pro para Mac.
Haz clic en Funciones en la parte superior de la ventana Compartir.
En el panel Funciones, haz clic en el menú desplegable “Funciones como” y selecciona cómo quieres que se exporten las funciones.
Nota: Las opciones disponibles en este menú desplegable cambian en función de lo que hayas seleccionado en los menús desplegables Formato y “Formato de archivo de audio” en el panel Ajustes.
Película QuickTime: Exporta todas las funciones del proyecto como una única película QuickTime.
Si seleccionas esta opción, sáltese el paso 7.
Vídeo QuickTime multipista: Exporta las funciones que especifiques como una única película QuickTime.
Archivos separados: Exporta cada una de las funciones de audio o vídeo que especificas como un archivo separado.
Vídeo solo como archivos separados: Exporta cada una de las funciones de vídeo que especificas como un archivo separado.
Audio solo como archivos separados: Exporta cada una de las funciones de audio que especificas como un archivo separado.
Para añadir subtítulos a los archivos de exportación, realiza cualquiera de las siguientes acciones:
Incorporar subtítulos en el archivo de vídeo de salida: Para cada archivo o pista de vídeo, haz clic en el botón azul Subtítulos y, a continuación, haz clic en el menú desplegable Incorporar CEA-608 y selecciona una versión de un idioma.
Incrustar subtítulos en el archivo de vídeo de salida: Para cada archivo o pista de vídeo, haz clic en el botón azul Subtítulos y, a continuación, haz clic en el menú desplegable “Incrustar subtítulos” y selecciona una versión de un idioma.
Exportar subtítulos como archivos independientes: En la sección Subtítulos, selecciona los formatos de subtítulos que quieres exportar, haz clic en el menú desplegable Temporización y selecciona una opción:
Relativo: Calcula el momento de inicio del subtítulo restando el momento de inicio del proyecto.
Absoluto: Usa el momento de inicio real de cada subtítulo, independientemente del momento de inicio del proyecto.
Para obtener información sobre cómo añadir subtítulos al proyecto, consulta Introducción a los subtítulos en Final Cut Pro para Mac y Crear subtítulos en Final Cut Pro para Mac.
Si has seleccionado un formato distinto a “Vídeo QuickTime” en el paso 5, realiza una de las siguientes operaciones:
Añadir una pista o archivo a la exportación: Haz clic en un botón morado “adición de pista” o “Añadir archivo” de la derecha y selecciona una función o subfunción.
Combinar funciones en un archivo o pista de salida: En cualquier pista o archivo de la lista, haz clic en el menú desplegable morado “Añadir función” (situado a la derecha) para añadir funciones o subfunciones.
Eliminar funciones de una pista o archivo: Haz clic en el botón blanco Eliminar (situado a la derecha) de cualquier función.
Seleccionar un formato de canal de audio para una pista: En cualquier archivo o pista de audio de la lista, haz clic en el menú desplegable Canales y selecciona el formato de canal (Mono, Estéreo o Surround). Consulta Configurar canales de audio en Final Cut Pro para Mac.
Eliminar una pista o archivo de la exportación: Haz clic en el botón blanco Eliminar (X) situado a la derecha del nombre de la pista o del archivo.
Guardar un preajuste: Haz clic en el menú desplegable “Funciones como” y selecciona “Guardar como” en la sección de preajustes.
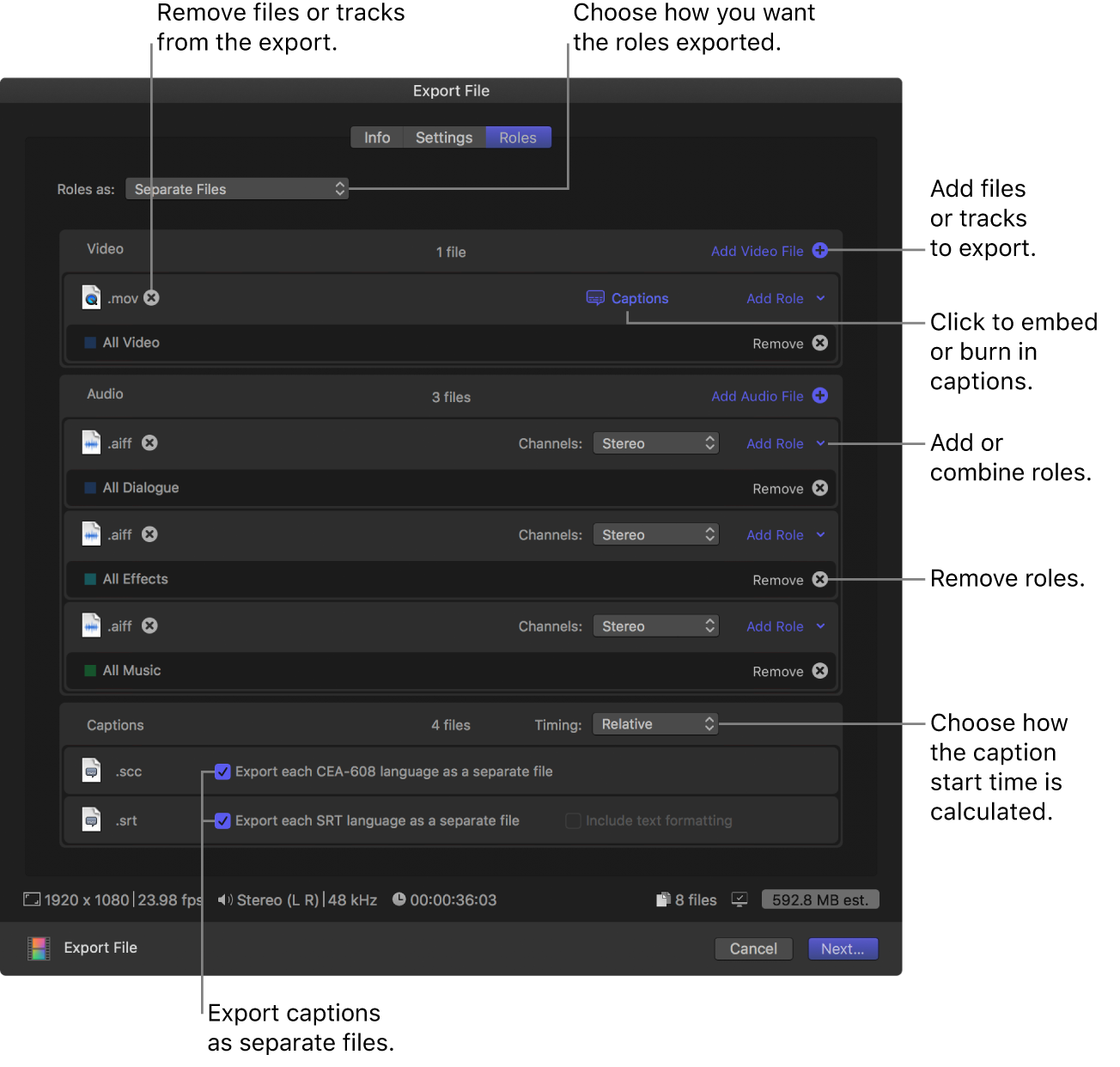
Haz clic en Siguiente.
Si has seleccionado un único proyecto, clip o intervalo, introduce un nombre para el archivo que vas a compartir.
Selecciona una ubicación donde exportar los archivos y haz clic en Guardar.
Puedes supervisar el progreso de la transcodificación en la ventana “Tareas en segundo plano”, y puedes seguir trabajando en Final Cut Pro mientras el archivo se transcodifica.
Una vez completada la transcodificación, se mostrará una notificación. Se pueden visualizar y localizar proyectos compartidos en el inspector Compartir. Consulta Ver el estado de ítems compartidos en Final Cut Pro para Mac.
Crear y modificar preajustes personalizados
Si has creado una lista personalizada de funciones para compartir, puedes guardarla como un preajuste.
En Final Cut Pro, configura tus opciones de compartir usando las instrucciones proporcionadas anteriormente en Compartir funciones como archivos separados.
En el menú desplegable “Funciones como”, realiza una de las siguientes operaciones:
Guardar un nuevo preajuste: Selecciona “Guardar como”, escribe un nombre para el preajuste y haz clic en Guardar.
Guardar los cambios en un preajuste existente: Selecciona el preajuste, efectúa los cambios que quieras y, a continuación, haz clic en Guardar.
Guardar un preajuste modificado como un nuevo preajuste: Selecciona el preajuste, efectúa los cambios que quieras, elige “Guardar como”, escribe un nombre para el preajuste y haz clic en Guardar.
Renombrar un preajuste: Selecciona el preajuste, elige Renombrar, escribe un nuevo nombre para el preajuste y haz clic en Guardar.
Los preajustes personalizados que creas aparecerán en el menú desplegable “Funciones como”.
Los preajustes personalizados se guardan en /Users/nombreusuario/Biblioteca/Application Support/ProApps/Export Presets/. Para acceder a ellos rápidamente, haz clic en el menú desplegable “Funciones como” y elige “Mostrar preajustes de usuario en el Finder”.
Eliminar preajustes personalizados
Puedes eliminar los preajustes personalizados que ya no necesites.
Selecciona un clip o proyecto en Final Cut Pro, haz clic en el botón Compartir de la barra de herramientas y elige “Exportar archivo”.
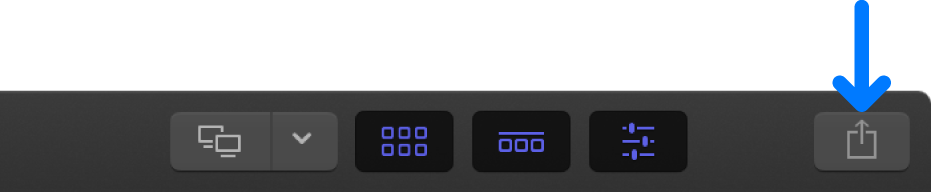
En la ventana Compartir, haz clic en el botón Ajustes.
Haz clic en el menú desplegable “Funciones como” y elige el preajuste personalizado que quieres eliminar.
Cuando selecciones un preajuste aparecerá una marca de verificación junto a su nombre.
Haz clic en el menú desplegable “Funciones como” y selecciona Eliminar.