Manual del usuario del iPod touch
- Manual del usuario del iPod touch
- Novedades de iOS 13
- Tu iPod touch
-
- Activar y desbloquear
- Aprender los gestos básicos
- Ajustar el volumen
- Cambiar o desactivar los sonidos
- Acceder a funciones en la pantalla bloqueada
- Abrir apps desde la pantalla de inicio
- Tomar una captura de pantalla o grabar la pantalla
- Cambiar o bloquear la orientación de la pantalla
- Cambiar el fondo de pantalla
- Buscar con el iPod touch
- Usar AirDrop para enviar elementos
- Realizar acciones rápidas
- Usar y personalizar el centro de control
- Ver y organizar la vista Hoy
- Cargar la batería y supervisar el nivel de carga
- Aprender el significado de los íconos de estado
- Viajar con el iPod touch
-
- Calculadora
-
- Ver mapas
- Buscar lugares
- Echar un vistazo
- Agregar marcadores a lugares
- Obtener información sobre un lugar
- Compartir lugares
- Guardar lugares favoritos
- Crear colecciones
- Obtener información sobre el tráfico y el clima
- Obtener indicaciones hacia un lugar
- Seguir indicaciones detalladas
- Pedir un automóvil
- Hacer un recorrido Flyover en Mapas
- Ayudar a mejorar Mapas
-
- Ver fotos y videos
- Editar fotos y videos
- Editar Live Photos
- Organizar fotos en álbumes
- Buscar en Fotos
- Compartir fotos y videos
- Ver recuerdos
- Buscar personas en Fotos
- Explorar fotos por ubicación
- Usar "Fotos en iCloud"
- Comparte fotos con "Álbumes compartidos" de iCloud
- Usar "Secuencia de fotos"
- Importar fotos y videos
- Imprimir fotos
- Atajos
- Bolsa
- Consejos
- Clima
-
- Configurar "Compartir en familia"
- Compartir compras con los miembros de la familia
- Activar "Solicitar compra"
- Ocultar compras
- Compartir suscripciones
- Compartir fotos, un calendario y más con los miembros de la familia
- Localizar el dispositivo perdido de un miembro de la familia
- Configurar "Tiempo en pantalla" para los miembros de la familia
-
-
- Reiniciar el iPod touch
- Forzar el reinicio del iPod touch
- Actualizar iOS
- Respaldar el iPod touch
- Restablecer la configuración original del iPod touch
- Restaurar todo el contenido usando un respaldo
- Restaurar los elementos comprados y eliminados
- Vender o regalar tu iPod touch
- Borrar todo el contenido y la configuración
- Restaurar la configuración de fábrica del iPod touch
- Instalar o eliminar perfiles de configuración
-
- Introducción a las funciones de accesibilidad
-
-
- Activar y practicar con VoiceOver
- Cambiar la configuración de VoiceOver
- Aprender gestos de VoiceOver
- Operar el iPod touch mediante gestos de VoiceOver
- Controlar VoiceOver con el rotor
- Usar el teclado en pantalla
- Escribir con el dedo
- Usar VoiceOver con un Magic Keyboard
- Escribir en Braille en la pantalla utilizando VoiceOver
- Usar una pantalla Braille
- Personalizar gestos y funciones rápidas de teclado
- Usar VoiceOver con un dispositivo apuntador
- Usar VoiceOver en apps
- Hacer zoom
- Lupa
- Pantalla y tamaño de texto
- Movimiento
- Contenido leído
- Descripciones de audio
-
-
- Información de seguridad importante
- Información de manejo importante
- Obtener información sobre el iPod touch
- Encontrar más recursos sobre el software y servicio
- Declaración de conformidad de la FCC
- Declaración de conformidad de la ISED Canadá
- Apple y el medio ambiente
- Información sobre residuos y reciclaje
- Copyright
Redactar notas en el iPod touch
Usa la app Notas ![]() para escribir rápidamente tus ideas u organizar información detallada con listas de verificación, imágenes, enlaces web, documentos escaneados, notas escritas a mano y dibujos.
para escribir rápidamente tus ideas u organizar información detallada con listas de verificación, imágenes, enlaces web, documentos escaneados, notas escritas a mano y dibujos.
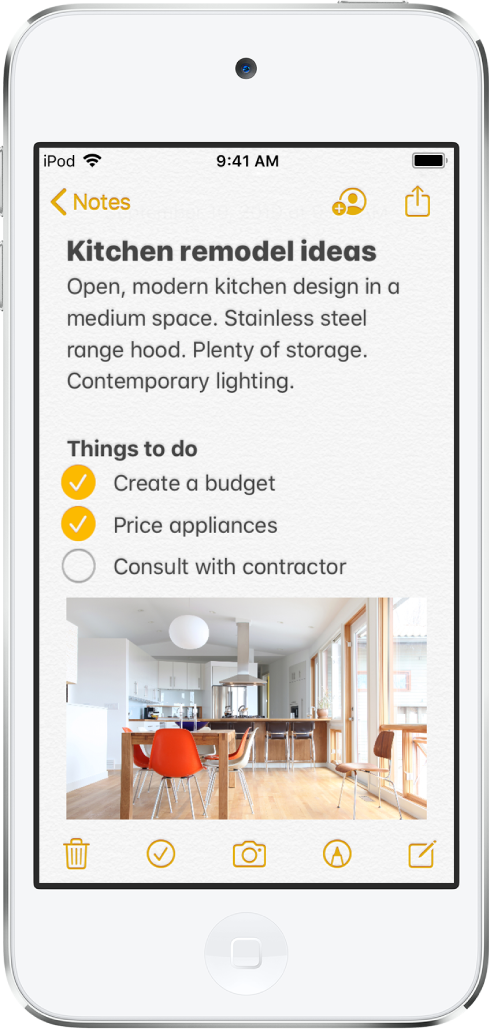
Crear y darle formato a una nota nueva
Pedirle a Siri. Di algo como: "Crear una nota". Aprende cómo pedirle a Siri.
También puedes realizar lo siguiente:
Toca
 e ingresa el texto.
e ingresa el texto.La primera línea de la nota se usa para el título de la nota.
Para cambiar el formato, toca
 .
.Puedes aplicar un estilo de encabezado, texto en negritas o cursiva, una lista numerada o con viñetas, y más.
Para guardar la nota, toca OK.
Consejo: para elegir un estilo predeterminado para la primera línea en todas las notas nuevas, ve a Configuración ![]() > Notas > Las nuevas inician por.
> Notas > Las nuevas inician por.
Agregar una lista de comprobación
En una nota, toca ![]() y realiza cualquiera de las siguientes operaciones:
y realiza cualquiera de las siguientes operaciones:
Agregar elementos a la lista: ingresa el texto, luego toca retorno para ingresar el siguiente elemento.
Aumentar o reducir la sangría: desliza a la izquierda o a la derecha sobre el elemento.
Marcar un elemento como completado: toca el círculo vacío que está junto al elemento para agregar una marca.
Modificar el orden de un elemento: mantén presionado el círculo vacío o la marca que está junto al elemento, luego arrástralo a una nueva posición en la lista.
Administrar elementos en la lista: toca la lista para ver el menú, toca
 , selecciona "Seleccionar todas", "Anular selección", "Eliminar notas seleccionadas" o "Mover las marcadas al final".
, selecciona "Seleccionar todas", "Anular selección", "Eliminar notas seleccionadas" o "Mover las marcadas al final".
Para ordenar automáticamente los elementos marcados al final de todas tus notas, ve a Configuración ![]() > Notas > "Ordenar elementos seleccionados" y toca Automáticamente.
> Notas > "Ordenar elementos seleccionados" y toca Automáticamente.
Agregar o editar una tabla
En una nota, toca ![]() y realiza cualquiera de las siguientes operaciones:
y realiza cualquiera de las siguientes operaciones:
Ingresar texto: toca una celda e ingresa tu texto. Para comenzar otra línea de texto en la celda, mantén presionada la tecla Mayúsculas y selecciona Siguiente.
Moverse a la siguiente celda: selecciona Siguiente. Cuando llegues a la última celda, toca Siguiente para crear una fila nueva.
Dar formato a una fila o columna: toca la manija de selección de una columna o fila y luego elige un estilo como negritas, cursiva, subrayado o tachado.
Agregar o eliminar una fila o columna: toca la manija de selección de una fila o columna y luego selecciona Agregar o Eliminar.
Mover una fila o columna: mantén presionada la manija de selección de una fila o columna, y arrástrala a una nueva posición.
Ver más columnas: si la tabla es más ancha que tu pantalla, desliza hacia la izquierda o hacia la derecha sobre la tabla para ver todas las columnas.
Para eliminar la tabla y convertir su contenido en texto, toca una celda de la tabla, elige ![]() y selecciona "Convertir texto".
y selecciona "Convertir texto".