Manual del usuario de Motion
- Bienvenido
- Novedades
-
- Introducción a la creación de proyectos
- Crear un proyecto
- Abrir un proyecto existente
- Buscar proyectos desde el Finder
- Eludir el explorador de proyectos
- Crear y modificar preajustes de proyecto
- Guardar, guardar automáticamente y restaurar proyectos
-
- Introducción a la adición y gestión de contenido
-
- Mostrar la biblioteca
- Categorías de contenido de la biblioteca
- Añadir contenido de la biblioteca a un proyecto
- Añadir archivos musicales y de fotos
- Ordenar y buscar en la biblioteca
- Gestionar carpetas y archivos de la biblioteca
- Si el contenido de la biblioteca no está disponible
- Trabajar con temas de la biblioteca
- Guardar objetos personalizados en la biblioteca
-
- Introducción a la composición básica
-
- Introducción a la lista Capas
- Seleccionar capas y grupos
- Mostrar y ocultar la lista Capas
- Exponer capas en el lienzo
- Añadir y eliminar capas y grupos
- Reorganizar capas y grupos
- Mostrar, ocultar, aislar o bloquear capas
- Controles de la lista Capas
- Menú de función rápida de la lista Capas
- Personalizar la lista Capas
-
- Introducción a la transformación de capas
-
- Introducción a la transformación de capas en el lienzo
- Transformar propiedades de capas en el lienzo
- Herramientas de transformación
- Cambiar la posición, escala o rotación de una capa
- Mover el punto de anclado de una capa
- Añadir un sombreado a una capa
- Distorsionar o deformar una capa
- Recortar una capa
- Modificar los puntos de figura o máscara
- Transformar glifos de texto y otros atributos de objetos
- Alinear capas en el lienzo
- Transformar capas en la pantalla semitransparente (HUD)
- Transformar capas 2D en espacio 3D
-
- Introducción a la línea de tiempo
- Mostra o redimensionar el panel Temporización
-
- Editar en la línea de tiempo
- Trasladar objetos en la línea de tiempo
- Acortar objetos en la línea de tiempo
- Deslizar capas de vídeo en la línea de tiempo
- Dividir objetos en la línea de tiempo
- Eliminar objetos en la línea de tiempo
- Copiar y pegar objetos en la línea de tiempo
- Pistas de grupo en la línea de tiempo
- Editar la pista de grupo en la línea de tiempo
- Navegar por la línea de tiempo
- Mostrar y modificar fotogramas clave en la línea de tiempo
- Editar en la minilínea de tiempo
-
- Introducción a los comportamientos
- Diferencias entre comportamientos y fotogramas clave
-
- Introducción a los tipos de comportamiento
-
- Introducción a los comportamientos básicos de Motion
- Comportamiento “Alinear con respecto a”
- Comportamiento “Fundido de entrada/salida”
- Comportamiento “Ampliar/contraer”
- Comportamiento “Ruta de movimiento”
- Trabajar con el comportamiento “Ruta de movimiento”
- Comportamiento Trasladar
- Comportamiento “Apuntar a”
- Comportamiento “Ajustar alineación a movimiento”
- Comportamiento Giro
- Comportamiento Lanzamiento
-
- Introducción a los comportamientos Parámetros
- Comportamiento Audio
- Comportamiento Promedio
- Comportamiento Fijar
- Comportamiento Personalizado
- Añadir un comportamiento Personalizado
- Comportamiento Exponencial
- Comportamiento Enlace
- Comportamiento Logarítmico
- Comportamiento MIDI
- Añadir un comportamiento MIDI
- Comportamiento “Positivo/negativo”
- Comportamiento Balancear
- Crear un balanceo con caída
- Comportamiento Omitir
- Comportamiento Cuantizar
- Comportamiento Pendiente
- Comportamiento Aleatorizar
- Comportamiento Velocidad
- Comportamiento Invertir
- Comportamiento Detener
- Comportamiento Seguimiento
- Comportamiento Agitar
-
- Introducción a los comportamientos Reprogramados
- Comportamiento “Imagen Flash”
- Comportamiento “Fotograma mantenido”
- Comportamiento Bucle
- Comportamiento Ping-Pong
- Comportamiento Repetición
- Comportamiento Invertir
- Comportamiento “Bucle inverso”
- Comportamiento Arrastre
- Comportamiento “Ajustar velocidad”
- Comportamiento “Luz estroboscópica”
- Comportamiento Imperfección
-
- Introducción a los comportamientos Simulación
- Comportamiento “Alinear con movimiento”,
- Comportamiento “Atraído hacia”
- Comportamiento Atractor
- Comportamiento Arrastrar
- Comportamiento “Deriva atraída hacia”
- Comportamiento “Atractor de deriva”
- Comportamiento “Colisión de bordes”
- Comportamiento Gravedad
- Comportamiento “En órbita”
- Comportamiento “Animación aleatoria”
- Comportamiento Rechazar
- Comportamiento “Rechazar a partir de”
- Comportamiento “Arrastre giratorio”
- Comportamiento Muelle
- Comportamiento Vórtice
- Comportamiento Viento
- Comportamientos adicionales
-
- Introducción a la creación de fotogramas clave
- Añadir fotogramas clave
- Animar desde la pantalla semitransparente
-
- Mostrar el editor de fotogramas clave
- Controles del editor de fotogramas clave
-
- Añadir o eliminar fotogramas clave en el editor de fotogramas clave
- Modificar fotogramas clave en el editor de fotogramas clave
- Invertir, bloquear o desactivar fotogramas clave
- Copiar y pegar fotogramas clave y curvas
- Dibujar una curva de animación
- Transformar segmentos de curva
- Aplicar comportamientos de parámetro a curvas
- Comparar instantáneas de curva
- Guardar una curva de animación
- Usar el minieditor de curva
- Animación sobre la marcha
- Simplificar una curva de fotogramas clave
-
- Introducción a las plantillas de Final Cut Pro
- Usar imágenes de marcador de posición en plantillas
- Ajustar la resolución de la plantilla
- Añadir varias proporciones a plantillas
- Invalidar el espacio de color de Final Cut Pro
- Dónde se guardan las plantillas
- Uso de máscaras en plantillas
- Directrices para unas mejores plantillas
-
- Introducción a los replicadores
- Replicadores frente a sistemas de partículas
-
- Animación de replicadores
- Aplicar comportamientos a replicadores
- Consideraciones sobre los comportamientos del replicador
- Aplicar el comportamiento “Replicador de secuencia”
- Controles de “Replicador de secuencia”
- Controlar la temporización de la secuencia con fotogramas clave
- Usar los comportamientos de parámetros con “Replicador de secuencia”
- Mostrar curvas de animación del replicador
- Trabajar con replicadores 3D
- Temporización del replicador
- Uso de filtros y máscaras con replicadores
- Guardar replicadores personalizados
-
- Introducción al texto básico
- Seleccionar y modificar texto en el lienzo
- Previsualizar y aplicar tipos de letra
- Usar estilos de texto predefinidos
- Convertir el texto estándar en texto 3D
- Revisión ortográfica
- Buscar y reemplazar texto
- Uso de filtros con texto
-
- Introducción al texto 3D
- Flujo de trabajo de texto 3D
- Aplicar un estilo de texto 3D predefinido
- Mover y girar texto 3D
-
- Introducción a los materiales de la superficie del texto 3D
-
- Introducción a los controles del material de texto 3D
- Controles de sustancia del texto 3D
- Controles de Pintura de texto 3D
- Controles de Acabado de texto 3D
- Controles de Envejecer de texto 3D
- Controles de Emitir de texto 3D
- Controles de Colocación de texto 3D
- Ejemplo: Personalizar una gradación de metal
- Añadir un resplandor o sombreado al texto 3D
- Intersección de texto 3D
-
- Introducción a las figuras, las máscaras y los trazos de pintura
-
- Introducción a la edición de puntos de control
- Mostrar puntos de control
- Seleccionar o bloquear puntos de control
- Añadir o eliminar puntos de control
- Mover los puntos de control para ajustar figuras
- Editar puntos de control Bézier
- Editar puntos de control B-Spline
- Utilizar las guías dinámicas y el ajuste automático
- Editar el relleno, el contorno y el suavizado
-
- Introducción a los comportamientos Figura
- Añadir un comportamiento Figura
- Comportamiento “Aplicar presión del lápiz”
- Comportamiento “Ajustar velocidad del lápiz”
- Comportamiento “Aplicar inclinación del lápiz”
- Comportamiento “Balancear figura”
- Comportamiento “Aleatorizar figura”
- Comportamiento “Pintura de secuencia”
- Comportamiento “Seguir puntos”
- Comportamiento “Agitar figura”
- Comportamiento “Escritura activada”
- Puntos de control de figura de fotogramas clave
- Convertir figuras en máscaras y viceversa
- Uso de filtros y máscaras con figuras
- Copiar estilos de figura
- Guardar figuras y estilos de figura personalizados
-
- Introducción al uso de generadores
- Añadir un generador
-
- Introducción a los generadores de imágenes
- Generador Cáustica
- Generador Celular
- Generador Tablero
- Generador Nubes
- Generador “Color sólido”
- Generador “Lunares concéntricos”
- Generador “Figuras concéntricas”
- Generador Gradación
- Generador Retícula
- Generador “Diseño japonés”
- Generador Destello
- Generador “Líneas manga”
- Generador Membrana
- Generador Ruido
- Generador “Rayo monocolor”
- Generador Op Art 1
- Generador Op Art 2
- Generador Op Art 3
- Generador “Círculos superpuestos”
- Generador “Barras radiales”
- Generador “Gradación leve”
- Generador Espirales
- Generador “Dibujo en espiral”
- Uso de los controles en pantalla “Dibujo en espiral”
- Generador Estrella
- Generador Franjas
- Generador Sunburst
- Generador “Mosaicos de Truchet”
- Generador “Rayo bicolor”
- Guardar un generador modificado
-
- Introducción a los filtros
- Buscar y previsualizar filtros
- Aplicar o quitar filtros
-
- Introducción a los tipos de filtro
-
- Introducción a los filtros de Difuminado
- Filtro “Desenfoque de canal”
- Filtro “Desenfoque circular”
- Filtro “Desenfoque compuesto”
- Filtro Desenfoque
- Filtro “Desenfoque direccional”
- Filtro “Desenfoque gaussiano”
- Filtro “Desenfoque con gradación”
- Filtro Prisma
- Filtro “Difuminado radial”
- Filtro Difusor
- Filtro “Desenfoque variable”
- Filtro “Zoom difuminado”
-
- Introducción a los filtros de Color
- Filtro Brillo
- Filtro “Mezclador de canal”
- Filtro “Equilibrio de color”
- Ejemplo: Equilibrar el color de dos capas
- Filtro “Curvas de color”
- Usar el filtro “Curvas de color”
- Filtro “Reducción de color”
- Filtro “Ruedas de color”
- Usar el filtro “Ruedas de color”
- Filtro Colorear
- Filtro Contraste
- Filtro “LUT personalizado”
- Usar el filtro “LUT personalizado”
- Filtro Gamma
- Filtro “Coloreado degradado”
- Filtro “Herramientas HDR”
- Filtro “Matiz/saturación”
- Filtro “Curvas de matiz/saturación”
- Usar el filtro “Curvas de matiz/saturación”
- Filtro Niveles
- Filtro Negativo
- Filtro “Asignación de tono OpenEXR”
- Filtro Sepia
- Filtro Umbral
- Filtro Tinte
-
- Introducción a los filtros de Distorsión
- Filtro “Agujero negro”
- Filtro Abultamiento
- Filtro “Mapa de relieve”
- Filtro “Deformación de disco”
- Filtro “Gota de agua”
- Filtro Terremoto
- Filtro “Ojo de pez”
- Filtro Volteo
- Filtro “Casa de la risa”
- Filtro “Bloque de cristal”
- Distorsión vidriosa
- Filtro “Ojo de insecto”
- Filtro Espejo
- Filtro “Ondulación de página”
- Filtro Clavar
- Filtro Polar
- Filtro Refracción
- Filtro “Lente anular”
- Filtro Ondulación
- Filtro Abrasión
- Filtro Esfera
- Filtro “Explosión de estrellas”
- Filtro Franjas
- Filtro Objetivo
- Filtro “Planeta diminuto”
- Filtro Giro
- Filtro Submarino
- Filtro Onda
-
- Introducción a los filtros de Estilizar
- Filtro “Añadir ruido”
- Filtro “Película mala”
- Filtro “Distorsión televisiva”
- Filtro “Pantalla con círculos”
- Filtro Círculos
- Filtro “Relieve de color”
- Filtro Cómic
- Filtro Cristalización
- Filtro Bordes
- Filtro Extrusión
- Filtro Relleno
- Filtro Semitono
- Filtro “Pantalla tramada”
- Filtro “Paso alto”
- Filtro Hendidura
- Filtro Gráficos
- Filtro “Pantalla de líneas”
- Filtro MinMax
- Filtro “Disolución de ruido”
- Filtro Pixelar
- Filtro Posterización
- Filtro Relieve
- Filtro “Slit Scan”
- Filtro Túnel
- Filtro “Pantalla Textura”
- Filtro Degradado
- Filtro “Pantalla ondulada”
- Publicar parámetros de filtro en Final Cut Pro
- Uso de los filtros en canales alfa
- Rendimiento de los filtros
- Guardar filtros personalizados
-
- Introducción al vídeo de 360 grados
- Proyectos de 360 grados
- Crear proyectos de 360 grados
- Añadir un vídeo de 360 grados a un proyecto
- Crear un efecto de planeta diminuto
- Reorientar contenido de 360 grados
- Creación de plantillas de 360 grados para Final Cut Pro
- Filtros y generadores compatibles con 360 grados
- Exportar y compartir proyectos de 360 grados
- Directrices para mejorar la calidad de los proyectos de 360 grados
-
- Introducción al seguimiento
- ¿Cómo funciona el seguimiento de la animación?
- Tipos de comportamiento “Seguimiento de la animación”
- Analizar la animación en un clip
- Estabilizar un clip movido
- Desestabilizar un clip
- Utilizar un intervalo de fotogramas para analizarlos
- Cargar los datos de seguimiento existentes
- Seguir figuras, máscaras y trazos de pintura
- Seguir el parámetro de posición de un filtro
- Ajustar los rastreadores en pantalla
-
- Introducción a las directrices de seguimiento
- Estrategias básicas de seguimiento
- Estrategias avanzadas de seguimiento
- Perspectiva, escala o desplazamientos rotatorios de la pista
- Pista ocultada o puntos fuera de fotograma
- Seguimiento de metraje reprogramado
- Mejorar la estabilización
- Quitar los bordes de clips estabilizados
- Usar máscaras con comportamientos de seguimiento
- Guardar datos de seguimiento en la biblioteca
-
- Introducción a la exportación de proyectos
- Exportar un vídeo QuickTime
- Exportar solo el audio
- Exportar una imagen fija
- Exportar una secuencia de imágenes
- Exportar a dispositivos Apple
- Exportar para el correo electrónico
- Exportar utilizando Compressor
- Crear destinos para compartir
- Ajustes de renderización
- Ver el estado de ítems compartidos
- Compartir notificaciones
-
- Introducción a las preferencias y las funciones rápidas
-
- Introducción a las funciones rápidas de teclado
- Usar las teclas de función
- Funciones rápidas de teclado generales
-
- Funciones rápidas de teclado de la barra de menús
- Funciones rápidas de teclado del menú de Motion
- Funciones rápidas de teclado del menú Archivo
- Funciones rápidas de teclado del menú Edición
- Funciones rápidas de teclado del menú Marcar
- Funciones rápidas de teclado del menú Objeto
- Funciones rápidas de teclado del menú Visualización
- Funciones rápidas de teclado del menú Compartir
- Funciones rápidas de teclado del menú Ventana
- Funciones rápidas de teclado del menú Ayuda
- Funciones rápidas de teclado de la lista Audio
-
- Funciones rápidas de teclado de herramientas
- Funciones rápidas de teclado de la herramienta de transformación
- Funciones rápidas de teclado de la herramienta de selección/transformación
- Funciones rápidas de teclado de la herramienta de recorte
- Funciones rápidas de teclado de la herramienta de editar puntos
- Funciones rápidas de teclado de las herramientas de editar figura
- Funciones rápidas de teclado de las herramientas de desplazamiento y zoom
- Funciones rápidas de teclado de las herramientas de figura
- Funciones rápidas de teclado de la herramienta de Bézier
- Funciones rápidas de teclado de la herramienta de B-Spline
- Funciones rápidas de teclado de la herramienta de trazo de pintura
- Funciones rápidas de teclado de la herramienta de texto
- Funciones rápidas de teclado de las herramientas de la máscara de figura
- Funciones rápidas de teclado de la herramienta de máscara Bézier
- Funciones rápidas de teclado de la herramienta de máscara B-Spline
- Funciones rápidas de teclado del control de transporte
- Funciones rápidas de teclado de opciones de visualización
- Funciones rápidas de teclado de la pantalla semitransparente
- Funciones rápidas de teclado del inspector
- Funciones rápidas de teclado del editor de fotogramas clave
- Funciones rápidas de teclado de las capas
- Funciones rápidas de teclado de la biblioteca
- Funciones rápidas de teclado de la lista de contenidos
- Funciones rápidas de teclado de la línea de tiempo
- Funciones rápidas de teclado de creación de fotogramas clave
- Funciones rápidas de teclado de figura y máscara
- Funciones rápidas de teclado de 3D
- Varias funciones rápidas de teclado
- Funciones rápidas de la Touch Bar
- Mover componentes a otro ordenador
-
- Introducción a los controles de color y gradación
-
- Introducción al uso del editor de gradación
- Usar un preajuste de gradación
- Cambiar el color y la opacidad de una gradación
- Cambiar la dirección y la extensión de gradación
- Modificar etiquetas de gradación
- Guardar gradaciones
- Usar controles de gradación en pantalla
- Controles de gradación básicos
- Controles del editor de gradación
-
- Introducción a la gama cromática amplia y HDR
- Usar el procesamiento de color de gama cromática amplia (HDR)
- Ver contenido HDR
- Ajustar contenido HDR
- Seleccionar con colores de gama cromática amplia (HDR)
- Visualizar valores de luminancia HDR en Motion
- Recomendaciones para trabajar con contenido HDR de gama cromática amplia
- Trabajar con varias GPU
- Copyright

Introducción a las figuras y máscaras complejas en Motion
En Motion, puedes dibujar figuras y máscaras complejas con splines. Los splines son curvas vectoriales que permiten crear figuras complejas y personalizadas. Existen dos sistemas para dibujar splines:
Splines Bézier: Los splines Bézier son útiles para dibujar figuras para ilustraciones. Los controles utilizados para manipular los splines Bézier son similares a los que encontramos en muchas otras aplicaciones de dibujo y composición, por lo que seguramente te resultarán familiares. Los controles Bézier son muy adecuados para la creación de figuras precisas y detalladas. Los tiradores de tangente ajustan la curvatura de la figura a ambos lados del punto de control y, de esta forma, se define la superficie de la figura.
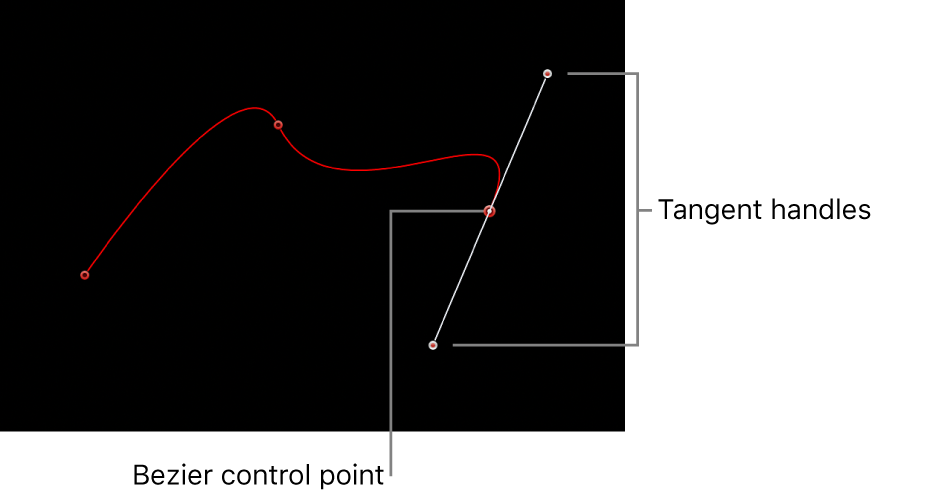
B-Splines: También puedes utilizar los B-Spline para dibujar figuras complejas. Sin embargo, a diferencia de los splines Bézier, los B-Splines se manipulan mediante puntos, no hay tiradores de tangente. Además, los puntos no están en la superficie de la figura, sino que cada punto de control del B-Spline se desvía de la superficie de la figura y atrae “magnéticamente” esa parte de la figura para crear una curva. Combinando la influencia de varios puntos B-Spline, puedes crear distintas curvas. Los B-Splines son extremadamente fluidos: por omisión, no incluyen ángulos cerrados, aunque puedes crear curvas pronunciadas si es necesario.
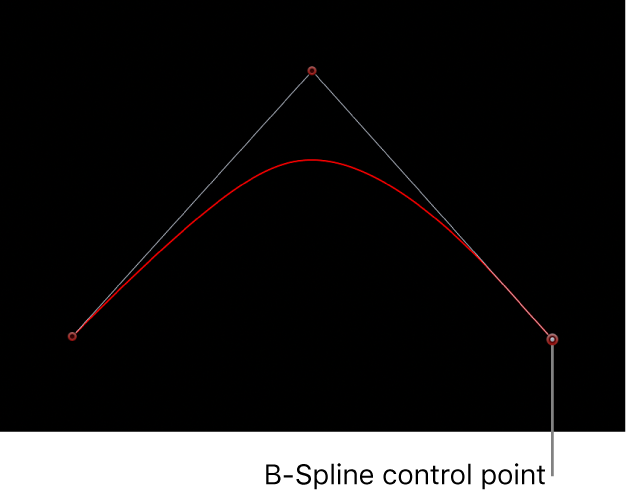
Como los controles de B-Spline son tan sencillos, es muy fácil animarlos y manipularlos. Las herramientas utilizadas para una tarea concreta dependen en gran medida de sus preferencias personales.
Se pueden añadir figuras y máscaras Bézier y B-Spline a un proyecto de las siguientes formas:
utiliza la herramienta de Bézier o la herramienta B-Spline para dibujar figuras complejas con puntos de control editables.
utiliza la herramienta de máscara Bézier, la herramienta de máscara B-Spline o la herramienta de máscara a mano alzada para dibujar figuras complejas con puntos de control editables.
Puedes utilizar los splines Bézier y los splines B-Spline de forma intercambiable para cualquier tarea y tanto para figuras como para máscaras.