
Usar los encabezados de pistas en GarageBand para iPad
Cada instrumento táctil dispone de una pista que almacena las grabaciones (denominadas pasajes) que realizas con dicho instrumento. En la visualización de pistas, cada pista tiene un ícono, un nombre y controles para establecer su volumen, silenciarla o aplicarle un solo. En la visualización de pistas también puedes reordenar, renombrar y eliminar pistas.
Abrir la visualización de pistas
Toca el botón Pistas
 en la parte superior izquierda la barra de controles.
en la parte superior izquierda la barra de controles.El botón Pistas estará disponible después de realizar la primera grabación con un instrumento táctil en una canción.
Mostrar los encabezados de pistas
Arrastra el ícono de una pista hacia la derecha. Los encabezados de pista se amplían para mostrar los controles de cada pista (los botones Silenciar y Solo, y el regulador Volumen).
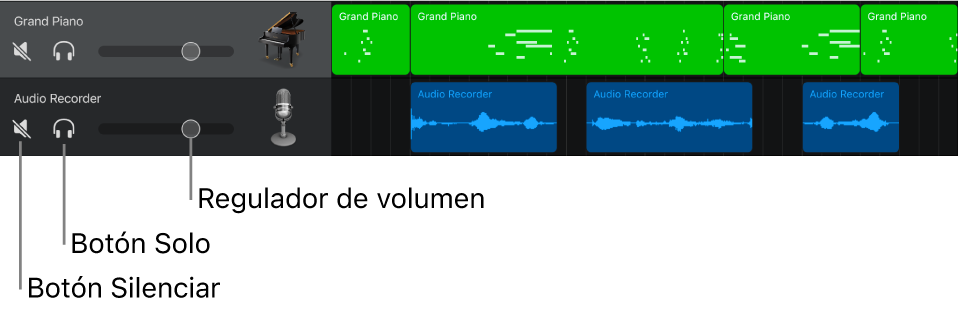
Para ocultar los encabezados de las pistas, arrastra el ícono de la pista a su posición original.
Ajustar el volumen de la pista
Aumentar o reducir el volumen: arrastra el regulador Volumen hacia la izquierda o hacia la derecha.
Restaurar el volumen a una configuración neutral (0 dB): toca dos veces el regulador Volumen.
Silenciar una pista o aplicarle un solo
Silenciar la pista: toca el botón Silenciar
 en el encabezado de una pista.
en el encabezado de una pista.Aplicar un solo a la pista: toca el botón Solo
 en el encabezado de una pista.
en el encabezado de una pista.
Toca de nuevo el botón Silenciar o Solo para activar el sonido o desactivar el solo de la pista. Puedes silenciar o aplicar un solo a varias pistas a la vez.
Activar pistas para grabación
Cuando la grabación multipista está activada, puedes grabar varias pistas al mismo tiempo.
Toca el botón "Activar grabación"
 en el encabezado de cada pista en la que quieras grabar.
en el encabezado de cada pista en la que quieras grabar.
Activar la monitorización de entrada
Cuando la grabación multipista está activada, puedes activar la monitorización de entrada para los instrumentos táctiles "Grabadora de audio" y "Amplificador", para escucharlos mientras tocas.
Toca el botón "Monitorización de entrada"
 en el encabezado de cada pista de la grabadora de audio o del amplificador en la que quieras grabar.
en el encabezado de cada pista de la grabadora de audio o del amplificador en la que quieras grabar.
Cambiar el orden de las pistas
Mantén presionado el ícono de la pista que quieras reordenar.
La pista se elevará ligeramente para indicar que se puede mover.
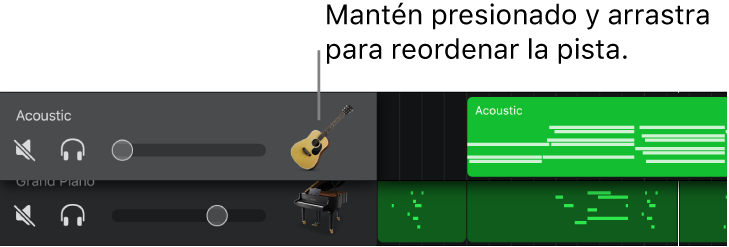
Arrastra hacia arriba o hacia abajo la pista elevada para reordenarla.
Agregar una pista
Toca el botón "Agregar pista"
 disponible debajo de los encabezados de las pistas.
disponible debajo de los encabezados de las pistas.Si la pista actualmente seleccionada no está vacía, puedes agregar una pista y seleccionar el instrumento táctil para la pista manteniendo presionado el botón Instrumentos de la barra de controles.
Cambiar el instrumento táctil de una pista
Si la pista seleccionada está vacía, toca sin soltar el botón Explorador
 de la barra de controles para seleccionar otro instrumento táctil para la pista.
de la barra de controles para seleccionar otro instrumento táctil para la pista.
Duplicar una pista
Toca el encabezado de la pista que quieras duplicar para seleccionarla y vuelve a tocarlo.
Selecciona Duplicar.
Bajo la pista original aparecerá una pista vacía duplicada con el mismo instrumento táctil y la misma configuración de pista.
Si la canción ya contiene el número máximo de pistas, no podrás agregar ni duplicar una pista.
Renombrar una pista
Toca el encabezado de la pista que quieras renombrar y selecciona Renombrar.
Ingresa un nombre nuevo para la pista.
Cuando hayas terminado, toca Regresar.
Eliminar una pista
Toca el encabezado de la pista que quieras eliminar para seleccionarla y vuelve a tocarlo.
Selecciona Eliminar.
Cambiar el ícono de una pista
Toca el encabezado de la pista que tenga el ícono que quieras cambiar y luego toca Íconos.
Elige un ícono de la lista.
Cuando hayas terminado, toca cualquier área fuera de la lista.
Además de usar los controles del encabezado de pista, puedes usar los controles de pista para establecer otros parámetros de la pista, como la posición panorámica, la cuantización o la transposición de los pasajes de la pista, o los niveles de los efectos.