
Marcar archivos en la Mac
La función Marcado en tu Mac te permite escribir, firmar, dibujar, recortar o girar documentos PDF e imágenes. Si tu iPhone o iPad está cerca de tu Mac, puedes usar Continuidad de Marcado para marcar un archivo en tu dispositivo, incluso con el Apple Pencil en el iPad, y ver los cambios al instante en tu Mac.
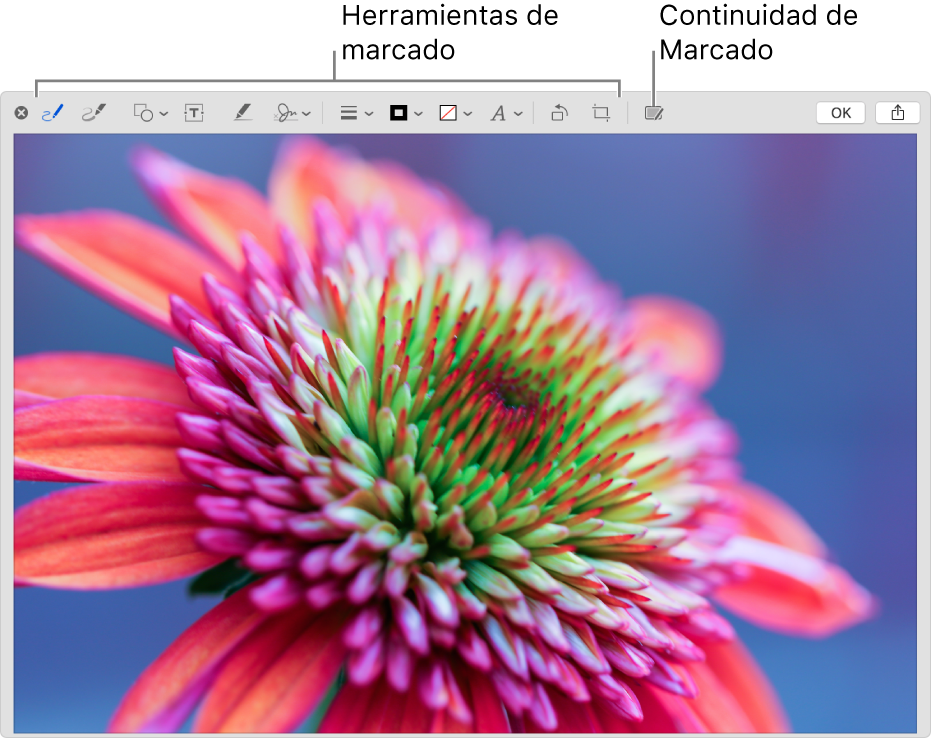
Para usar las funciones de Continuidad, tus dispositivos deben tener activadas las conexiones Wi-Fi y Bluetooth y cumplir con los requisitos del sistema. Consulta el artículo de soporte de Apple Cuáles son los requisitos del sistema para la opción Continuidad en Mac, iPhone, iPad, iPod touch y Apple Watch.
Cuando estés usando Vista Rápida en tu Mac, haz clic en la herramienta Marcado
 . O cuando estés usando Acciones rápidas, selecciona Marcado.
. O cuando estés usando Acciones rápidas, selecciona Marcado.Marcado también está disponible en varias apps como Mail, Notas, TextEdit y Fotos.
Usa las herramientas para marcar una imagen o un documento PDF en tu Mac; las herramientas que están disponibles varían según el tipo de archivo.
Si tu iPhone o iPad está cerca, haz clic en la herramienta Anotar
 para usar Continuidad de Marcado para marcar el archivo en tu dispositivo. Para obtener información sobre cómo usar el Apple Pencil en el iPad, consulta Dibujar en apps con Marcado en el Manual del usuario del iPad.
para usar Continuidad de Marcado para marcar el archivo en tu dispositivo. Para obtener información sobre cómo usar el Apple Pencil en el iPad, consulta Dibujar en apps con Marcado en el Manual del usuario del iPad.Para cambiar entre tu marcado y la pantalla de inicio del iPad, desliza hacia arriba desde el borde inferior de tu iPad con un dedo. Para regresar a tu marcado, desliza hacia arriba desde el borde inferior con un dedo para mostrar el Dock del iPad y toca el ícono de Sidecar
 .
.Nota: Para duplicar cualquier figura, texto o firma, presiona sin soltar la tecla Opción mientras arrastras un elemento; usa las guías amarillas para alinear los elementos. Si no te gustan tus cambios y quieres comenzar de nuevo, haz clic en Revertir.
Herramienta
Descripción
Bosquejo

Hacer un bosquejo de una figura con un sólo trazo.
Si tu dibujo se reconoce como una forma estándar, se reemplazará por tal forma. Para usar tu dibujo en su lugar, selecciónalo en la paleta que se muestra.
Dibujar

Dibujar una forma usando un sólo trazo. Presiona firmemente el dedo sobre el trackpad para dibujar con una línea más oscura y gruesa.
Esta herramienta aparece sólo en computadoras que tienen el trackpad Force Touch.
Figuras

Haz clic en una forma y arrástrala a donde quieras. Para redimensionar la forma, usa las manijas azules. Si las manijas son verdes, úsalas para alterar la forma.
Puedes usar el zoom y resaltar figuras usando estas herramientas:
Lupa
 : Arrastra la lupa al área que quieres ampliar. Para aumentar o reducir la amplificación, arrastra la manija verde; para cambiar el tamaño del lente, arrastra la manija azul.
: Arrastra la lupa al área que quieres ampliar. Para aumentar o reducir la amplificación, arrastra la manija verde; para cambiar el tamaño del lente, arrastra la manija azul. Para acercar aún más un área, puedes crear lupas adicionales y apilarlas, usando las guías amarillas para alinearlas.
Resaltado
 : arrastra el resaltado a donde quieras. Para redimensionarla, usa las manijas azules.
: arrastra el resaltado a donde quieras. Para redimensionarla, usa las manijas azules.
Texto

Ingresar texto y arrastrar el cuadro de texto a donde quieras.
Resaltar selección

Resalta texto seleccionado.
Firma

Si se muestran las firmas en la lista, haz clic en una de ellas y arrástrala a donde quieras. Para redimensionarla, usa las manijas azules.
Para crear una nueva firma, haz clic en la herramienta Firmar, selecciona "Crear firma" (si aparece) y elige cómo quieres crear tu firma:
Usar un trackpad: haz clic en Trackpad y luego en el texto cuando se te solicite, firma en el trackpad usando tu dedo y haz clic en OK. Si no te gustan los resultados, haz clic en Borrar y vuelve a intentarlo.
Si tu trackpad es compatible, presiona firmemente con el dedo en el trackpad para firmar con una línea más oscura y gruesa.
Usar la cámara integrada de tu Mac: haz clic en Cámara, mantén tu firma (en un papel blanco) frente a la cámara de tal forma que la firma esté nivelada con la línea azul en la pantalla. Cuando tu firma aparezca en la ventana, haz clic en OK. Si no te gustan los resultados, haz clic en Borrar y vuelve a intentarlo.
Usar tu iPhone o iPad: haz clic en "Seleccionar dispositivo" y elige un dispositivo (si tienes varios disponibles). En tu dispositivo, reproduce tu firma con tu dedo o Apple Pencil (en el iPad) y haz clic en OK. Si no te gustan los resultados, haz clic en Borrar y vuelve a intentarlo.
Estilo de figura

Cambiar el grosor y tipo de líneas usados en una figura, y agregar una sombra.
Color del borde

Cambiar el color de las líneas usadas en una figura.
Color de relleno

Cambiar el color que se usa dentro de una figura.
Estilo de texto

Cambiar el tipo o estilo y color de letra.
Girar a la izquierda
 o Girar a la derecha
o Girar a la derecha 
Haz clic en
 para girar el elemento a la izquierda. Continúa haciendo clic para seguir girando.
para girar el elemento a la izquierda. Continúa haciendo clic para seguir girando.Para girar el elemento a la derecha, mantén presionada la tecla Opción y haz clic en
 las veces que necesites.
las veces que necesites.Recortar

Oculta parte de un elemento. Arrastra las manijas de la esquina hasta que sólo se muestre el área que quieres conservar dentro del borde del marco. Puedes arrastrar la imagen ampliada para reposicionarla. Cuando hayas terminado, haz clic en Recortar.
Anotar

Agrega anotaciones a un elemento utilizando Continuidad de Marcado para agregar bosquejos o dibujos utilizando tu iPhone o iPad que tengas cerca.
La herramienta Anotar se muestra de color azul
 cuando tu dispositivo está conectado. Para desconectar tu dispositivo, haz clic en la herramienta otra vez.
cuando tu dispositivo está conectado. Para desconectar tu dispositivo, haz clic en la herramienta otra vez.Cuando hayas terminado el marcado, haz clic en OK.
Si estás trabajando en una ventana de Vista Rápida o Acciones Rápidas, no se puede deshacer tus cambios una vez que cierras la ventana.