
Utilizar Siri en la Mac
Siri an la Mac, puede ayudarte con tareas cotidianas, a obtener respuestas e información, reproducir música y mucho más. Por ejemplo, Siri puede abrir archivos y apps, enviar un mensaje o hacer una llamada de FaceTime. Puedes pedirle a Siri cualquier cosa, desde “Agenda una reunión a las 9” hasta “¿Cuál fue el marcador del juego de anoche?” o “Toca música suave”. Siri está ahí para ayudar.
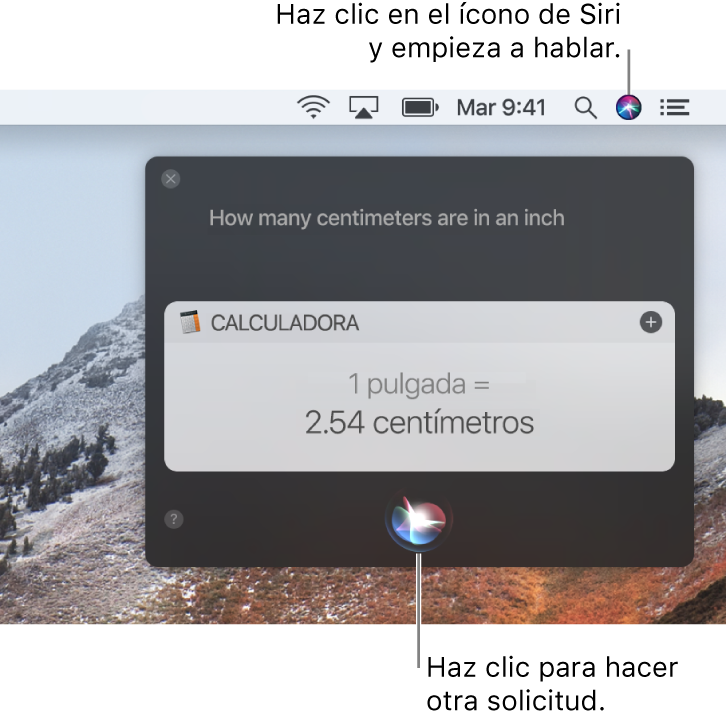
Pedirle a Siri
Para pedirle algo a Siri, realiza cualquiera de las siguientes operaciones.
Haz clic en el ícono de Siri
 en la barra de menús o en el Dock.
en la barra de menús o en el Dock.Presiona sin soltar Comando + Barra espaciadora (puedes cambiar la función rápida de teclado en el panel de preferencias Siri).
Si tu Mac tiene Touch Bar, toca el ícono Siri ahí.
Si tu Mac es compatible, di “Oye Siri”. Tu computadora portátil debe estar abierta para utilizar la función “Oye Siri”.
Si Siri no responde, abre Preferencias de Siri y asegúrate de que “Oye Siri” esté activado. También puedes usar “Oye Siri” cuando la Mac compatible esté bloqueada o en reposo.
Si no estás seguro sobre qué decir cuando aparezca la ventana de Siri, pregunta a Siri “¿Qué puedes hacer?” o haz clic en el botón Ayuda ![]() en la ventana de Siri.
en la ventana de Siri.
Si la ventana de Siri no cierra automáticamente, puedes cerrarla tú mismo - sólo desliza a la derecha o haz clic en el botón Cerrar ![]() .
.
Consejo: Siri conoce tu nombre a partir de tu tarjeta de contacto (también llamada Mi Tarjeta) en la app Contactos. Si agregaste un apodo en tu tarjeta, Siri utiliza dicho apodo. Intenta preguntando “¿Cómo me llamo?”
Ejemplos de cómo usar Siri
Puedes usar a Siri para obtener respuestas rápidas (di algo como “¿Como estará el clima mañana?”) o para que realice una tarea para ti, como enviar un correo electrónico.
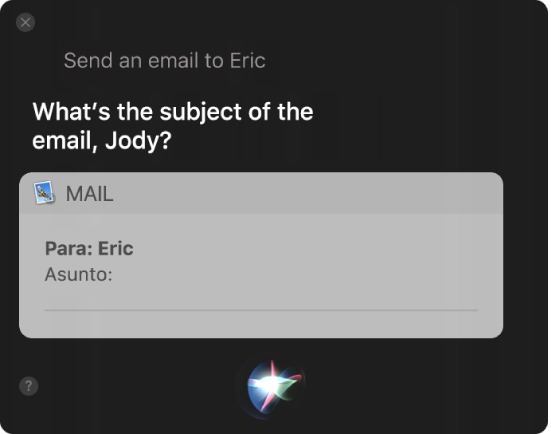
Abrir una app: Siri abre inmediatamente una app por ti. Di algo como: “Abrir Notas”.
Dictar texto: Pide a Siri que escriba una nota o correo electrónico. Di algo como: “Crea una nota” y luego dicta lo que quieres escribir.
Programar una reunión: Pide a Siri que agende una reunión. Di algo como: “Crea una reunión para hoy a las 3 p.m.”
Reproducir música: Cuando escuchas Apple Music, Siri aprende tus preferencias musicales y puede recomendar canciones o tocar una lista de reproducción. Di algo como: “Toca una lista de canciones alegres.”
Obtén trivia de música: Siri puede hablarte acerca de canciones, álbumes, y artistas o leer notas del álbum en tu librería musical. Di algo como: “Reproduce la canción más popular de marzo de 1991”.
Buscar una ubicación: Cuando Localización está activado en el panel de preferencias de Privacidad, Siri puede proporcionarte información basada en tu ubicación actual, o incluir mapas para darte información más detallada. Di algo como: “¿Dónde está la tienda más cercana?”
Buscar archivos: Puedes realizar búsquedas precisas de archivos, sólo pide a Siri que busque archivos creados en una hora específica, o que contienen algún texto específico. Di algo como: “Encuentra archivos que creé la semana pasada que contengan ‘conferencia’”.
Cambiar una preferencia del sistema: Siri puede cambiar automáticamente algunas preferencias o abrir un panel de preferencias por ti. Di algo como: “Sube el brillo de mi pantalla” o “Abre las preferencias de Night Shift”.
Consejo: Siri una manera fácil de empezar a usar funciones de accesibilidad con tu Mac, por ejemplo, pide a Siri activar o desactivar VoiceOver.
Siri puede hacer sugerencias en algunas apps incluso antes de que lo pidas. Por ejemplo, cuando recibes invitaciones en Mail o reservas vuelos en Safari, Siri sugiere agregarlos a tu calendario. O cuando navegas páginas web, Siri puede sugerir páginas web relacionadas.
Usar los resultados de Siri
Puedes mantener resultados de Siri a la mano en el “Centro de notificación” o usarlos en los correos electrónicos o documentos.
Anclar resultados al centro de notificaciones: Si ves el botón Agregar
 en la esquina superior derecha de la ventana, haz clic en él para agregar tus resultados a la vista Hoy en el centro de notificaciones.
en la esquina superior derecha de la ventana, haz clic en él para agregar tus resultados a la vista Hoy en el centro de notificaciones.Los resultados se mantienen anclados y son mantenidos actualizados hasta que los elimines. Puedes anclar muchos tipos de resultados, como precios de bolsa, calendarios deportivos, y más.
Abrir un resultado: Haz doble clic en una página web para abrirla en Safari o haz doble clic en un archivo o documento para abrirlo en la app apropiada en la Mac. También puedes hacer clic fuerte en un resultado para una vista previa del mismo en una ventana de Vista rápida.
Usa o guarda un resultado: Arrastra y suelta para agregar imágenes o ubicaciones a un correo electrónico o documento o al escritorio. (también puedes copiar y pegar texto).
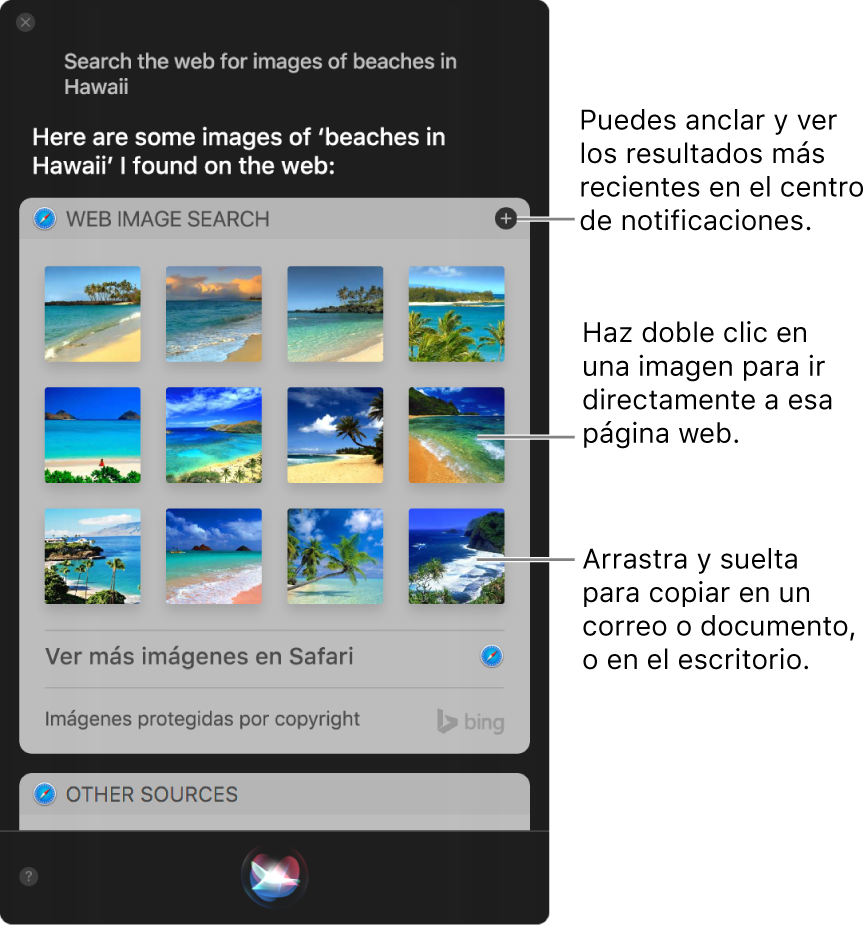
Solución de problemas en Siri
Si tienes problemas para usar Siri, prueba estas soluciones:
Asegúrate de que la Mac tenga conexión a Internet. Selecciona menú Apple > Preferencias del Sistema y haz clic en Red.
Asegúrate de que Siri está activado. Selecciona menú Preferencias del Sistema > Siri y elige "Activar Pedirle a Siri".
Asegúrate de que tu Mac tiene un micrófono y que no esté obstruido por tu ropa, cuerpo u otros objetos.
Si estás usando un micrófono externo, comprueba que esté conectado a la Mac y seleccionado como “Entrada” en “Preferencias de sonido”, y que el volumen de entrada del micrófono esté ajustado lo suficientemente alto.
Selecciona menú Apple > Preferencias del Sistema, haz clic en Sonido, elige Entrada y arrastra el regulador "Volumen de entrada".
Puedes personalizar a Siri, por ejemplo, cambia la voz que usa Siri o el idioma que habla. Para obtener más información, consulta: Panel de preferencias Siri.
Siri usa Localización para brindar información, servicios y funciones apropiadas al lugar en que te encuentras. Puedes cambiar la configuración que permite a Siri hacerlo. Para obtener más información, consulta: Administrar qué apps pueden detectar tu ubicación.