Administración de las ventanas en la Mac
Es fácil llegar a tener varias apps en ejecución y que cada app tenga una o varias ventanas abiertas en el escritorio. Por suerte, hay algunas formas eficientes de ver las ventanas abiertas y navegar por ellas. Cuando quieras enfocarte, puedes ampliar una app para que llene toda la pantalla, o bien puedes hacer que dos apps compartan la pantalla. Organiza automáticamente tus apps y ventanas con Organizador visual para mantener despejado tu escritorio y desplazarte rápidamente entre tareas. Si necesitas buscar una ventana que esté cubierta, usa Mission Control para ver todas las ventanas abiertas en una sola capa. Puedes usar varios espacios de escritorio para extender tu trabajo a diferentes escritorios y desplazarte entre ellos.
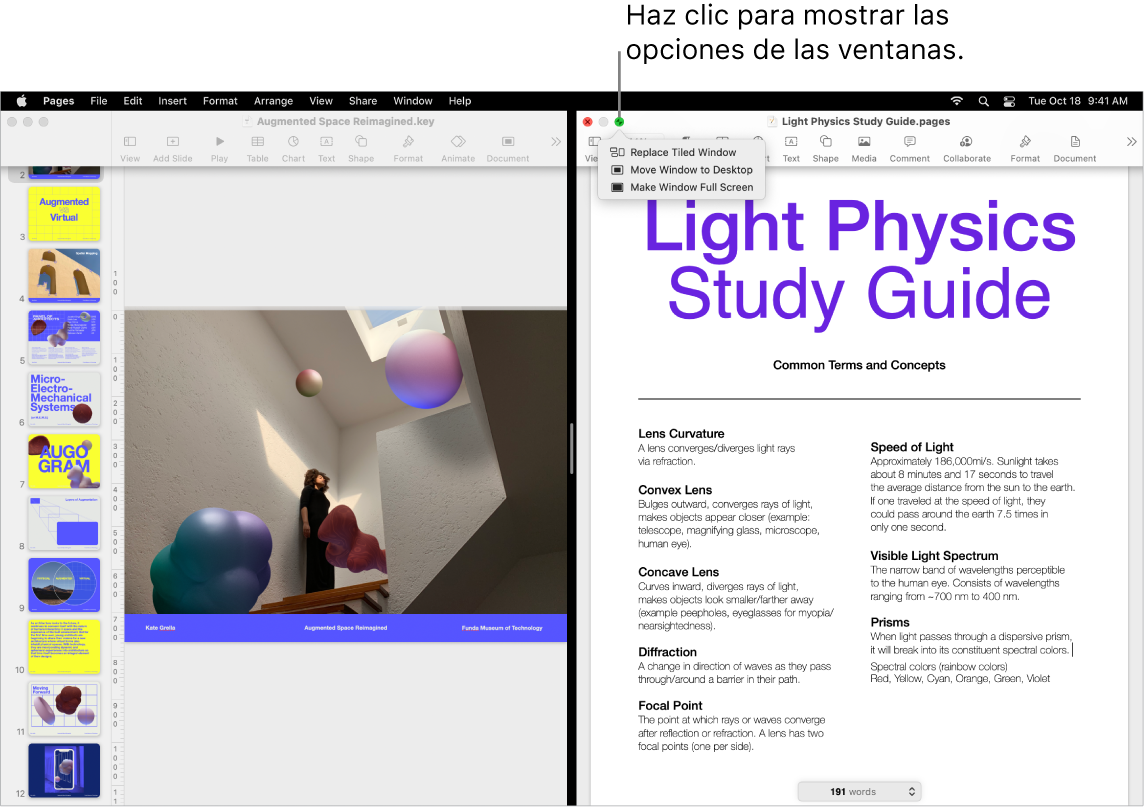
Usar la pantalla entera. Usa la vista de pantalla completa cuando quieras que la app rellene toda la pantalla. Muchas apps en tu Mac, tales como Keynote, Numbers y Pages admiten la vista de pantalla completa. En la pantalla completa, la barra de menús se oculta hasta que colocas el puntero sobre la parte superior de la pantalla. También puedes elegir que la barra de menús siempre se muestre. Para entrar a la vista de pantalla completa o salir de ella, coloca el puntero sobre el botón verde de la esquina superior izquierda de la ventana y elige Ver en pantalla completa en el menú que aparece. Consulta Usar apps en pantalla completa en el Manual de uso de macOS.
Dividir la pantalla. Usa Split View para trabajar en dos ventanas de apps lado a lado. Al igual que la vista de pantalla completa, las dos ventanas rellenan la pantalla. Mueve el puntero al botón verde en la esquina superior izquierda de una ventana que quieras usar y elige Mover a la izquierda de la pantalla o Mover a la derecha de la pantalla en el menú que aparece. Haz clic en otra ventana para que la otra mitad de la pantalla se rellene automáticamente. Coloca el puntero sobre el botón verde para ver el menú que tiene las opciones para cambiar de app, ver ambas ventanas en pantalla completa y más. Consulta Usar apps en Split View en el Manual de uso de macOS.
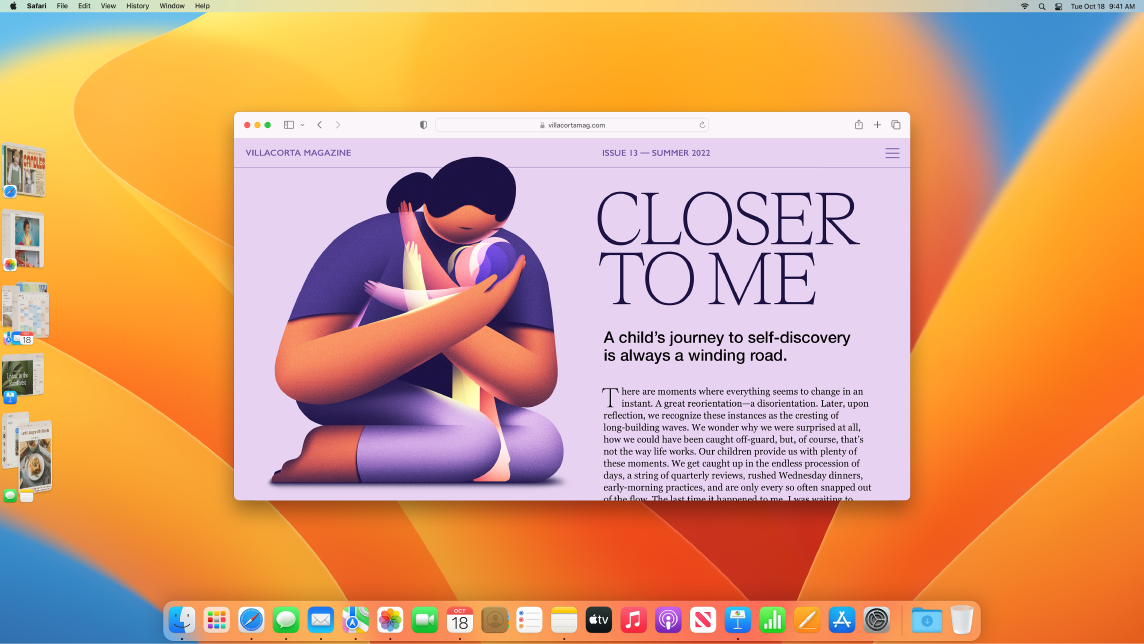
Organizador visual. Organiza automáticamente tus apps y ventanas para que tu escritorio esté despejado. Al frente y al centro encuentras aquello en lo que quieres enfocarte mientras que las demás ventanas se organizan a un lado y puedes tener acceso a ellas con un clic. Abre el centro de control y haz clic en Organizador visual. Consulta Organizar el escritorio de la Mac con el Organizador visual en el Manual de uso de macOS.
Mission Control. Lleva rápidamente tus ventanas abiertas a una sola capa y haz clic en una ventana para volver a la vista normal con dicha ventana activa en primer plano. Si tienes otros escritorios (espacios) o apps en Split View, aparecen en una fila a lo largo de la parte superior de la pantalla. Para abrir o cerrar Mission Control, presiona ![]() en la fila superior del teclado, o bien, presiona Control + Flecha arriba. También puedes agregar el ícono de Mission Control
en la fila superior del teclado, o bien, presiona Control + Flecha arriba. También puedes agregar el ícono de Mission Control ![]() al Dock. Consulta Ver ventanas abiertas y espacios en Mission Control en el Manual de uso de macOS.
al Dock. Consulta Ver ventanas abiertas y espacios en Mission Control en el Manual de uso de macOS.
Si te hace falta más de un escritorio. Organiza las ventanas de las apps en varios espacios de escritorio y cambia de espacio a medida que trabajas. Para crear un espacio, abre Mission Control y haz clic en el botón Agregar escritorio ![]() . Usa las funciones rápidas de teclado y Mission Control para cambiar de espacio. Puedes arrastrar ventanas de un espacio a otro y agregar o eliminar espacios a medida que trabajas. Consulta Trabajar en varios espacios en el Manual de uso de macOS.
. Usa las funciones rápidas de teclado y Mission Control para cambiar de espacio. Puedes arrastrar ventanas de un espacio a otro y agregar o eliminar espacios a medida que trabajas. Consulta Trabajar en varios espacios en el Manual de uso de macOS.
El semáforo horizontal que ves por todas partes. Los botones rojo, amarillo y verde en la esquina superior izquierda de cada ventana no están ahí por pura decoración. Haz clic en el botón rojo para cerrar la ventana de una app. En algunas apps, esta acción cierra la app, así como todas sus ventanas. En otras, cierra la ventana actual, pero deja la app abierta. El botón amarillo cierra la ventana temporalmente y la coloca en el lado derecho del Dock. Cuando quieras volver a abrirla, haz clic en ella desde el Dock para expandirla. El botón verde ofrece una manera fácil de cambiar las ventanas a pantalla completa y Split View, entre otras acciones.