
Comportamiento “Ruta de movimiento” en Motion
El comportamiento “Ruta de movimiento” permite crear una ruta de movimiento en 2D o 3D para que un objeto la siga. Al aplicar este comportamiento, se crea por omisión una ruta de movimiento formada por un spline abierto: una línea recta definida por dos puntos al principio y al final de la ruta. Puedes elegir entre las diferentes figuras de ruta predefinidas, como un spline cerrado, un bucle, un rectángulo o una onda, o usar una figura para definir una ruta. Es posible animar la figura utilizada como base de una ruta de movimiento.
Para obtener más información sobre cómo personalizar el comportamiento “Ruta de movimiento”, consulta Trabajar con el comportamiento “Ruta de movimiento”.
El primer punto de la ruta es la posición del objeto en el lienzo en el primer fotograma del comportamiento. Con la tecla Opción pulsada, haz clic en cualquier punto de la ruta para añadir puntos Bézier, que permiten modificar su forma mediante la creación de curvas.
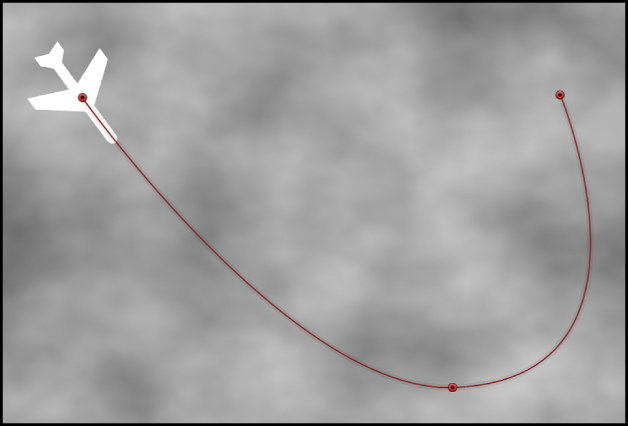
Al reproducir el proyecto, el objeto recorre la ruta asignada. (Para mostrar u ocultar la ruta de movimiento, selecciona “Mostrar superposiciones” en el menú desplegable Visualización situado sobre el lienzo). La velocidad a la que se desplaza el objeto de destino viene definida por la duración del comportamiento. La velocidad también está condicionada por el parámetro Velocidad, que te permite modificar la velocidad del objeto, añadiendo aceleración y desaceleración al principio y al final del comportamiento, por ejemplo. También puedes crear un preajuste personalizado que defina cómo se desplaza el objeto por la ruta.
Nota: Al recorrer las distintas opciones de “Figura de ruta”, el inspector y la pantalla semitransparente muestran los parámetros específicos de la opción seleccionada.
El comportamiento “Ruta de movimiento” es una manera sencilla de crear un movimiento previsible sin usar el editor de fotogramas clave. Además, es una buena forma de crear rutas de movimiento reutilizables, ya que pueden guardarse en la biblioteca para volver a usarlas en el futuro.
Al añadir el comportamiento “Ruta de movimiento” a un objeto, se selecciona la herramienta Ajustar ítem, que permite modificar la ruta por omisión desde el lienzo añadiendo puntos y usando los controles Bézier (o B-Spline) vinculados a cada punto para ajustar su curva. También es posible mover y redimensionar las figuras de ruta de movimiento predefinidas, como un rectángulo o una onda, desde el lienzo.
Ajusta este comportamiento con los controles del inspector de comportamientos:
Figura de ruta: Menú desplegable que permite definir la figura de la ruta por la que se desplaza el objeto. Selecciona una de las siguientes figuras de ruta:
Spline abierto: La figura por omisión, una ruta recta definida por dos puntos al principio y al final de la ruta. Puedes elegir si quieres trabajar con puntos de control Bézier o B-Spline. Con la tecla Opción pulsada, haz clic (o haz doble clic) en cualquier parte de la ruta para añadir puntos.
Nota: No es posible añadir puntos a una ruta de movimiento cuando se tiene seleccionado Círculo o Rectángulo en el menú desplegable “Figura de ruta”. Para modificar la figura de una ruta cuando se tiene seleccionado Geometría en el menú desplegable “Figura de ruta”, edita la figura original.
Spline cerrado: Una ruta cerrada en la que el último punto está situado en el mismo sitio que el primer punto. Puedes elegir si quieres trabajar con puntos de control Bézier o B-Spline. Con la tecla Opción pulsada, haz clic (o haz doble clic) en cualquier parte de la ruta para añadir puntos.
Círculo: Versión simplificada de “Spline cerrado” en la cual el radio X o el radio Y pueden ajustarse para crear un círculo o una elipse. Utiliza los puntos de control externos para redimensionar la figura de la ruta de movimiento del círculo (o el rectángulo).
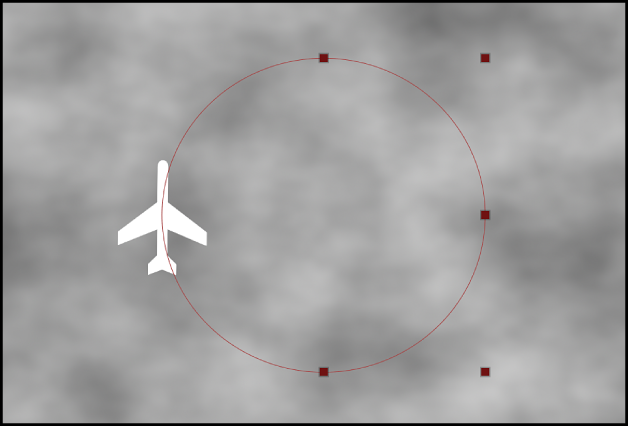
Rectángulo: Una ruta cerrada en la que pueden ajustarse la anchura y la altura para crear un cuadrado o un rectángulo.
Onda: Una ruta ondulada (o una onda sinusoidal) definida por dos puntos, uno al principio y otro al final de la ruta, y controlada por los parámetros Punto final, Amplitud, Frecuencia, Fase y Amortiguación.
Geometría: Una ruta basada en una figura o una máscara. El objeto se desplaza por el borde de la figura o la máscara. En la imagen siguiente, el contorno de la figura de la izquierda se utiliza como ruta de movimiento en la composición mostrada a la derecha.
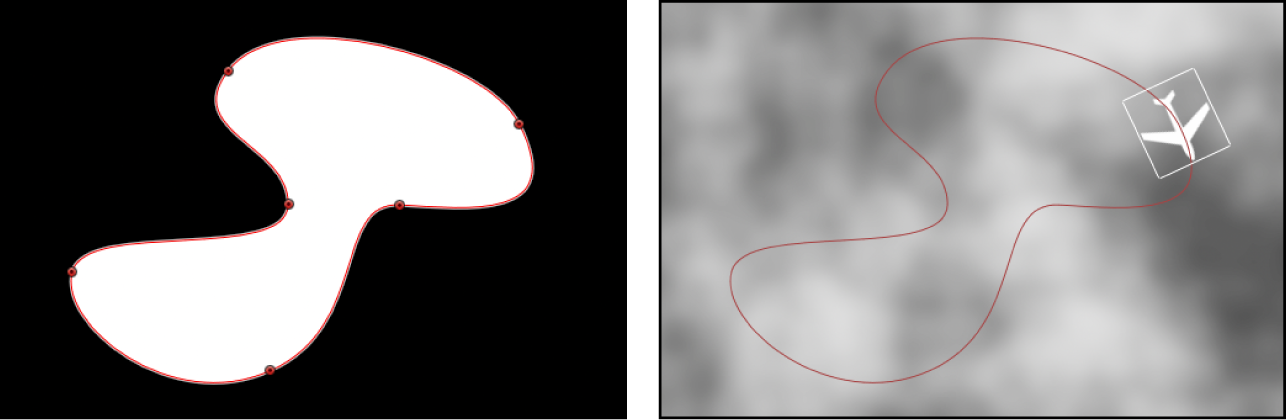
Nota: Los parámetros de “Figura de ruta” funcionan de forma similar al aplicarlos en texto en una ruta. Para obtener más información sobre cómo trabajar con texto en una ruta, consulta Crear texto en una ruta.
Tipo de figura: Menú desplegable (disponible al seleccionar “Spline abierto” o “Spline cerrado” en “Figura de ruta”) que permite definir cómo se manipula la ruta, ya sea a través de puntos de control Bézier o B-Spline.
Bézier: Permite manipular la ruta manualmente arrastrando los tiradores Bézier.
Nota: Para obtener más información sobre la creación y el ajuste de curvas Bézier, consulta Editar puntos de control Bézier.
B-Spline: Permite manipular la ruta arrastrando los puntos de control B-Spline. Los puntos no están en la superficie de la figura, sino que cada punto de control del B-Spline se desvía de la superficie de la figura y atrae “magnéticamente” esa parte de la figura para crear una curva. Los B-Splines son extremadamente fluidos: por omisión, no incluyen ángulos cerrados, aunque puedes crear curvas pronunciadas si es necesario.
Nota: Para obtener más información sobre cómo trabajar con curvas B-Spline, consulta Editar puntos de control B-Spline.
Radio: Regulador (disponible al seleccionar Círculo como figura de ruta) que permite definir el tamaño de la ruta circular. Haz clic en el triángulo desplegable para ajustar el radio X y el radio Y por separado.
Nota: Al seleccionar el comportamiento “Ruta de movimiento”, también puedes arrastrar los puntos de control en pantalla para modificar el tamaño del círculo. Pulsa Mayúsculas mientras arrastras si quieres que el cambio de tamaño de los radios X e Y sea uniforme.
Tamaño: Regulador (disponible al seleccionar Rectángulo como figura de ruta) que permite modificar el tamaño de la ruta rectangular. Haz clic en el triángulo desplegable para ajustar la escala X y la escala Y por separado.
Nota: Al seleccionar el comportamiento “Ruta de movimiento”, también puedes arrastrar los puntos de control en pantalla para modificar el tamaño del rectángulo. Pulsa Mayúsculas mientras arrastras si quieres que el cambio de tamaño de las escalas X e Y sea uniforme.
Desviación: Regulador (disponible al seleccionar Círculo, Rectángulo o Geometría como figura de ruta) que permite definir en qué punto de la ruta empieza a moverse el objeto.
Punto final: Reguladores de valor (disponibles al seleccionar Onda como figura de ruta) que permiten definir la posición de dos puntos por omisión en la ruta de la onda. Los puntos finales también pueden ajustarse con los controles en pantalla de la onda (que se activan por omisión al seleccionar el comportamiento “Ruta de movimiento”). Al ajustar el punto final izquierdo se mueve toda la ruta, mientras que al ajustar el punto final derecho se alarga, acorta o modifica el ángulo de la ruta.
Amplitud: Regulador (disponible al seleccionar Onda como figura de ruta) que define la mitad de la distancia desde el punto más alto hasta el punto más bajo de la onda. Cuanto más elevados sean los valores, más marcadas serán las ondas.
Frecuencia: Regulador (disponible al seleccionar Onda como figura de ruta) que permite definir el número de ondas. Cuanto más elevados sean los valores, más ondas habrá.
Fase: Dial (disponible al seleccionar Onda como figura de ruta) que define el grado de la desviación de las ondas de los puntos de inicio y final de la ruta. Cuando Fase está ajustado en 0 grados (ajuste por omisión), la onda empieza y termina a la mitad de la distancia entre el punto más alto y el punto más bajo de la onda. Cuando Fase está ajustado en 90 grados, la onda empieza y termina en el punto más alto de la onda. Si se ajusta en –90 grados, la onda empieza en su punto más bajo. Si se ajusta en 180 grados, las ondas son iguales que si se ajusta en 0 grados, pero invertidas.
Amortiguación: Regulador (disponible al seleccionar Onda como figura de ruta) que reduce progresivamente la oscilación de la onda. Al usar valores positivos, la reducción es hacia delante (de la izquierda a la derecha), mientras que al utilizar valores negativos la reducción es hacia atrás (de la derecha a la izquierda). La ilustración siguiente muestra la disminución positiva aplicada a la ruta de movimiento de onda.
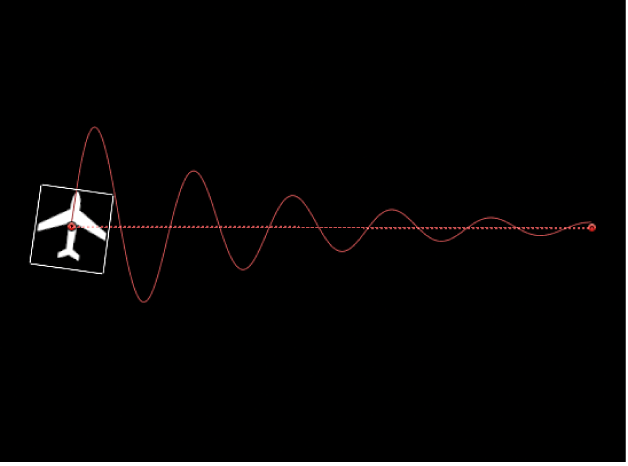
Vincular a figura: Casilla (disponible al seleccionar Geometría como figura de ruta) que, al estar seleccionada, obliga a la ruta de movimiento a seguir la figura de origen en su posición original. Cuando está desactivada, la ruta puede existir en una posición diferente de la figura de origen.
Nota: Cuando la opción “Vincular a figura” está seleccionada, no es posible mover el objeto a otra posición.
Consejo: Si quieres alinear la rotación de un objeto para que refleje todos los cambios realizados en su posición a lo largo de la ruta de animación, aplica el comportamiento “Ajustar alineación a movimiento”. Consulta Comportamiento “Ajustar alineación a movimiento”.
Origen de figura: Fuente de objetos (disponible al seleccionar Geometría como figura de ruta) que permite especificar el objeto (una figura o una máscara) utilizado como origen de la ruta de movimiento. Selecciona una figura en el menú desplegable En o arrastra una figura desde la lista Capas a la fuente de objetos.
Dirección: Menú desplegable que permite definir la dirección del objeto a lo largo de la ruta. Hay dos opciones:
Avance: El objeto se mueve hacia delante a lo largo de la ruta (desde el punto de inicio hasta el punto final, en función del parámetro Desviación).
Retroceder: El objeto se mueve hacia atrás a lo largo de la ruta (desde el punto final hasta el punto de inicio, en función del parámetro Desviación).
Nota: El parámetro Desviación está disponible al seleccionar Círculo o Rectángulo en “Figura de ruta”.
Velocidad: Menú desplegable que permite definir la velocidad del objeto entre el primer y el último punto de la ruta de movimiento. Hay ocho opciones:
Constante: El objeto se mueve a una velocidad constante entre el primer y el último punto de la ruta de movimiento.
Entrada lenta: El objeto empieza a moverse a una velocidad baja, pero luego alcanza una velocidad constante que se mantiene hasta el último punto de la ruta de movimiento.
Salida lenta: El objeto empieza a moverse a una velocidad constante, que luego va disminuyendo gradualmente hasta detenerse en el último punto de la ruta de movimiento.
Ambas lentas: El objeto empieza a moverse desde el primer punto de la ruta de movimiento con una aceleración progresiva y luego va bajando gradualmente de velocidad hasta detenerse en el último punto de la ruta.
Acelerar: El objeto se mueve por la ruta a una velocidad que va en aumento.
Desacelerar: El objeto se mueve por la ruta a una velocidad descendente.
Natural: La velocidad a la que se mueve el objeto en la ruta depende de la figura de la ruta. Por ejemplo, si la ruta es una curva en forma de U, el objeto se mueve más rápido en el recorrido hacia el punto más bajo de la U y más despacio al recorrer los bordes en sentido ascendente.
Personalizado: La velocidad del objeto viene definida por fotogramas clave, del 0 al 100 %. En otras palabras, es posible determinar la posición del objeto en la ruta en el tiempo.
Velocidad personalizada: Regulador (disponible al ajustar Velocidad en Personalizada) que modifica la curva “Velocidad personalizada” en el editor de fotogramas clave. Por ejemplo, es posible crear fotogramas clave de valores personalizados para que un objeto se mueva hacia delante hasta un porcentaje determinado de su ruta, después hacia atrás, luego hacia delante y así sucesivamente hasta llegar al final de la animación.
Aplicar velocidad: Menú desplegable que permite determinar cómo se aplica el parámetro Velocidad a lo largo de la duración del comportamiento. (La opción Bucles debe estar configurada en un valor superior a 1 para que el parámetro Velocidad tenga algún efecto). Hay dos opciones:
Una vez por bucle: La velocidad definida por el parámetro Velocidad se aplica a cada ciclo. Por ejemplo, si Bucles está ajustado en 3 y seleccionas Acelerar en Velocidad, el objeto se acelera cada vez que se desplaza por la ruta. La velocidad se aplica a lo largo de toda la duración, sin tener en cuenta el ajuste Bucles.
Durante su totalidad: La velocidad definida por el parámetro Velocidad se aplica una vez a lo largo de la duración del comportamiento. Por ejemplo, si Bucles está ajustado en 3 y selecciona Acelerar en Velocidad, el objeto se acelera la primera vez que se desplaza por la ruta, pero no la segunda ni la tercera.
Bucles: Regulador que permite definir el número de veces que el objeto se desplaza por la ruta de movimiento a lo largo de la duración del comportamiento. Si quieres que el objeto se desplace por la ruta más de una vez o que se aplique un efecto “ping-pong”, tienes que ajustar un valor superior a 1 en los bucles.
Condición de fin: Menú desplegable que permite definir el comportamiento del objeto una vez que llegas al final de tu ruta de movimiento. Hay dos opciones:
Repetir: El objeto se desplaza por la ruta de movimientos tantas veces como indique el parámetro Bucle.
Ping-Pong: El objeto se desplaza por la ruta hasta que llega al último punto de esta y, después, vuelve al primer punto. El número de rebotes está definido por el parámetro Bucles.
Puntos de control: Reguladores de valor (disponibles al seleccionar “Spline abierto” o “Spline cerrado” como figura de ruta) que permiten ajustar las coordenadas X, Y y Z de los puntos de control de la ruta de movimiento. (Haz clic en el triángulo desplegable para mostrar los reguladores de valor de X, Y y Z).
Nota: No es posible aplicar comportamientos Parámetro a los puntos de control.
Descargar esta guía: PDF