
Obtener apps y extensiones de Safari en App Store en el Mac
Para encontrar una app o extensión de Safari, búscala o explora App Store. Cuando encuentres lo que quieres, podrás comprarlo con tu cuenta de Apple o canjear un código de descarga o una tarjeta regalo.
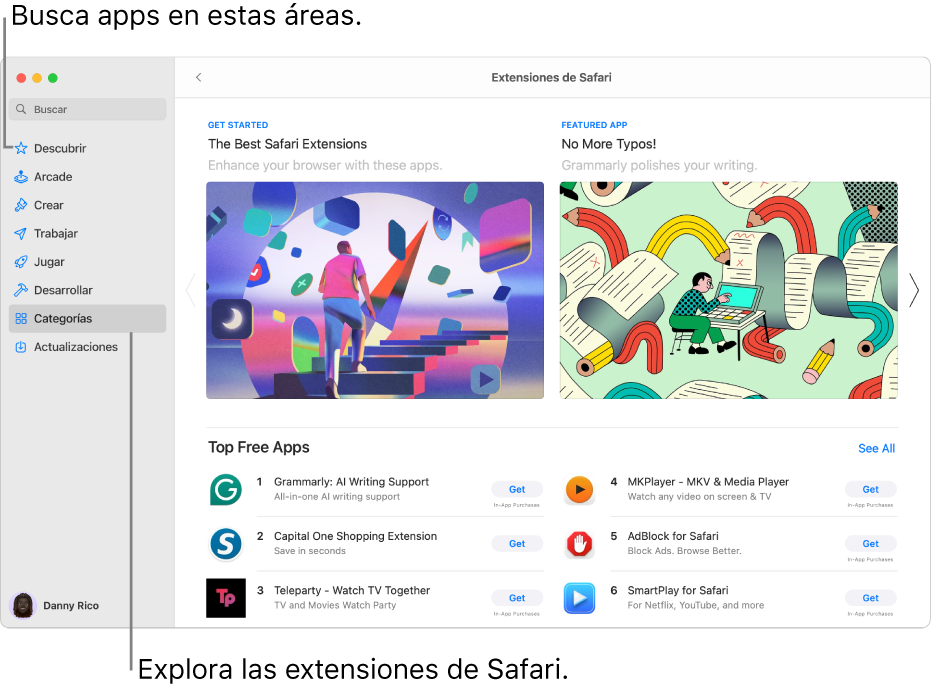
Buscar y comprar apps
Abre la app App Store
 en el Mac.
en el Mac.Realiza cualquiera de las siguientes operaciones:
Buscar una app: Introduce una o varias palabras en el campo de búsqueda situado en la esquina superior izquierda de la ventana de App Store y pulsa la tecla Retorno.
Explorar el App Store: Haz clic en Descubrir, Crear, Trabajar, Jugar, Desarrollar o Categorías en la barra lateral.
Las apps que llevan la inscripción “App para iPhone” y “App para iPad” también están disponibles para ordenadores Mac con chips de Apple. Consulta Usar apps para el iPhone y el iPad en el Mac con chip de Apple.
Haz clic en el nombre o el icono de una app para acceder a su descripción, ver valoraciones y reseñas de los usuarios, y consultar las prácticas de privacidad de la app.
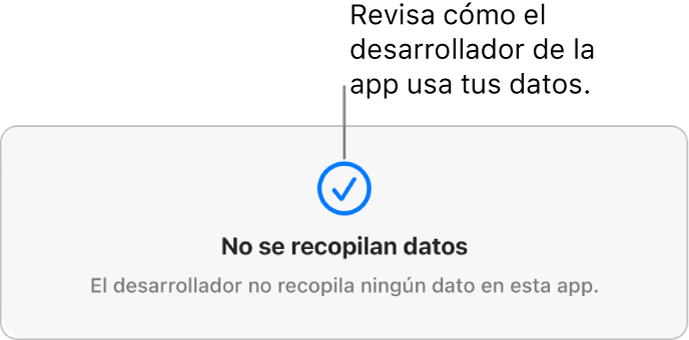
Para descargar la app, haz clic en el botón que muestra el precio de la app o el texto “Obtener”. A continuación, vuelve a hacer clic en el botón para instalar o comprar la app.
Consejo: Para ver cuánto tiempo queda para que termine la descarga, haz clic en el nombre de la app para ver su página. Cantidad de tiempo aparece junto a
 .
.
Comprar contenido y suscripciones dentro de la app
Algunas apps venden contenido extra, como actualizaciones, contenido para juegos y suscripciones.
Para comprar dentro de una app, introduce la información de tu cuenta de Apple. Para obtener más información sobre las suscripciones, consulta Gestionar suscripciones en App Store.
Descargar apps compradas por otros miembros de la familia
Si formas parte de un grupo “En familia”, puedes descargar apps aptas adquiridas por otros miembros de la familia.
Abre la app App Store
 en el Mac.
en el Mac.Haz clic en tu nombre en la esquina inferior izquierda (o haz clic en “Iniciar sesión” si no has iniciado sesión).
Haz clic en el menú “Comprado por” y selecciona un miembro de la familia.
Haz clic en
 junto a un ítem que quieras descargar.
junto a un ítem que quieras descargar.
Pausar una descarga
Si estás descargando una app, puedes poner en pausa la descarga y reanudarla más tarde.
Pausar una descarga: Haz clic en
 .
.Reanudar una descarga: Haz clic en
 .
.
Cancelar una descarga
Realiza una de las siguientes operaciones:
Desde Launchpad: En el Mac, haz clic en
 en el Dock para abrir Launchpad. Haz clic y mantén pulsado el icono de la app y haz clic en
en el Dock para abrir Launchpad. Haz clic y mantén pulsado el icono de la app y haz clic en  .
.Desde el Finder: En el Mac, haz clic en
 en el Dock para abrir una ventana del Finder. En la carpeta Aplicaciones, haz clic en el icono de la app con la tecla Control pulsada y selecciona “Trasladar a la papelera”.
en el Dock para abrir una ventana del Finder. En la carpeta Aplicaciones, haz clic en el icono de la app con la tecla Control pulsada y selecciona “Trasladar a la papelera”.
Cambiar los ajustes de descargas y compras
En el Mac, selecciona el menú Apple

Si no ves tu nombre, haz clic en “Inicia sesión con tu cuenta de Apple”.
Haz clic en “Contenido y compras” y, a continuación, selecciona las opciones.