
Añadir stickers en Clips
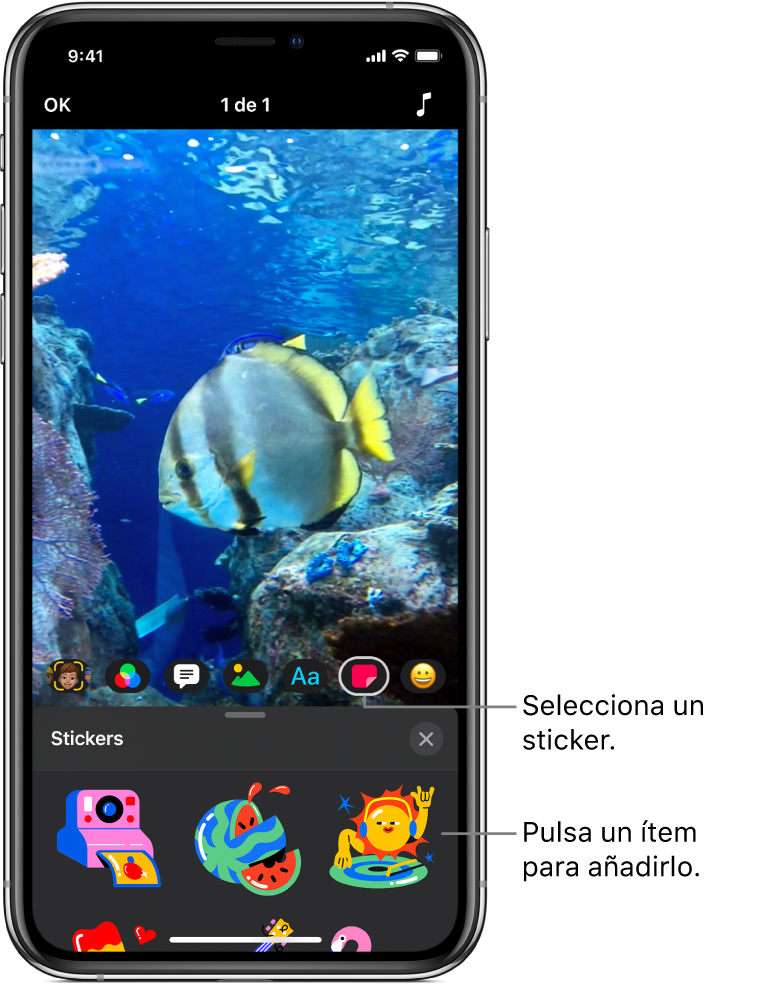
Puedes añadir stickers animados a los clips de vídeo, ya sea mientras los grabas o después.
Nota: Algunos stickers pueden requerir una conexión a internet.
Seleccionar un sticker antes de grabar
Con un vídeo abierto en la app Clips
 , toca
, toca  y después
y después  .
.Desliza para explorar las distintas opciones y toca la que quieras usar.
Arrastra, gira o pellizca para cambiar las dimensiones del sticker.
Nota: Los stickers están completamente animados, pero la animación solo aparece al grabar o reproducir el clip.
Toca
 debajo del visor.
debajo del visor.El sticker se añadirá cuando grabes un clip o hagas una foto. Para desactivar el sticker y que ya no se añada al grabar, tócalo y luego toca Eliminar.
Añadir un sticker a un clip del vídeo
Con un vídeo abierto en la app Clips
 , toca un clip al que quieras añadir un sticker.
, toca un clip al que quieras añadir un sticker.Toca
 y luego toca
y luego toca  .
.Desliza para explorar las distintas opciones y toca la que quieras usar.
Arrastra, gira o pellizca para cambiar las dimensiones del sticker.
Nota: Los stickers están completamente animados, pero la animación solo aparece al grabar o reproducir el clip.
Toca
 .
.
Eliminar un sticker
Con un vídeo abierto en la app Clips
 , toca el clip que contenga el sticker que quieras eliminar.
, toca el clip que contenga el sticker que quieras eliminar.Toca el sticker, toca Eliminar y, a continuación, toca OK.
Desactivar el seguimiento
Al añadir un sticker sobre una cara o un objeto similar en movimiento a un clip de un vídeo, el seguimiento está activado por omisión. El seguimiento permite que un objeto se adapte al movimiento del clip de modo que parezca que forma parte de la escena. Si quieres que un sticker permanezca en una posición fija del vídeo en vez de adaptarse al movimiento, puedes desactivar el seguimiento.
Con un vídeo abierto en la app Clips
 , toca el clip que contenga el sticker cuyo seguimiento quieras desactivar.
, toca el clip que contenga el sticker cuyo seguimiento quieras desactivar.Toca el sticker, toca “Desactivar seguimiento” y, a continuación, toca OK.