
Trabajar con ubicaciones en Compressor
Una ubicación en Compressor especifica dónde se guarda el archivo transcodificado al final del proceso. Puedes usar una de las ubicaciones integradas que se proporcionan en Compressor o crear una personalizada. Las ubicaciones se muestran en el panel Ubicaciones.
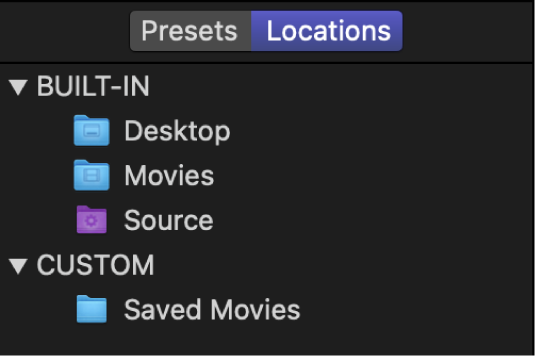
Cuando se selecciona una ubicación en el panel Ubicaciones, sus propiedades se muestran en el inspector de ubicaciones.
Ver las propiedades de una ubicación
En el panel Ubicaciones en Compressor, selecciona una ubicación.
Si el panel Ubicaciones está oculto, pulsa Mayúsculas + Comando + 2.
Si es necesario, haz clic en el botón Inspector
 para que se muestre el inspector de ubicaciones.
para que se muestre el inspector de ubicaciones.Las propiedades de la ubicación seleccionada se muestran en el inspector de ubicaciones.
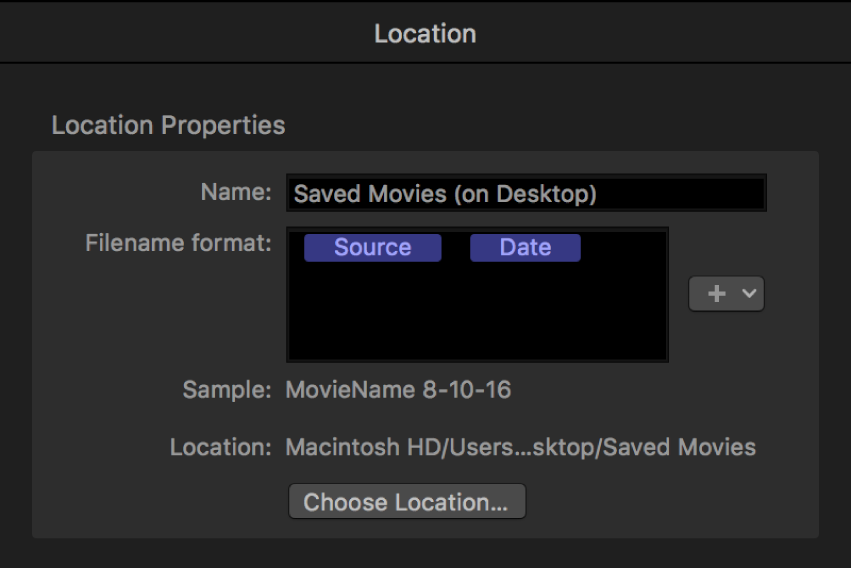
Crear una ubicación personalizada
En Compressor, haz clic en el botón Añadir
 , en la parte inferior del panel Ubicaciones.
, en la parte inferior del panel Ubicaciones.Si el panel Ubicaciones está oculto, pulsa Mayúsculas + Comando + 2.
En la ventana que aparecerá, selecciona una ubicación en el ordenador o en un dispositivo conectado y, a continuación, haz clic en Seleccionar.
La nueva ubicación aparecerá en el área Personalizado del panel Ubicaciones y estará seleccionada por omisión. El inspector de ubicaciones se muestra en el panel del inspector.
Para modificar las propiedades de la ubicación, realiza una de estas operaciones en el inspector de ubicaciones:
Escribe un nuevo nombre en el campo Nombre.
Añade identificadores de nombre en el campo “Formato de nombre”. Para obtener instrucciones acerca de cómo modificar el formato del nombre de archivo, consulta la siguiente tarea.
Si decides cambiar la ubicación de guardado, haz clic en el botón “Seleccionar ubicación”, especifica una nueva ubicación y, a continuación, haz clic en Seleccionar.
Ajustar el formato de nombre de archivo de una ubicación personalizada
Cuando se añade un preajuste a una tarea, Compressor asigna automáticamente un nombre de archivo de salida en función del formato de nombre de archivo proporcionado en el inspector de ubicaciones. En cualquier momento puedes cambiar el nombre de archivo que asigna Compressor. También puedes modificar el formato de nombre de archivo que se usa para las ubicaciones creadas. A continuación, cada vez que uses la ubicación personalizada, se usará tu formato de nombre de archivo personalizado para el nombre del archivo de salida.
Nota: No es posible modificar ningún elemento de una ubicación integrada; sin embargo, sí se puede duplicar una ubicación integrada y ajustar su formato de nombre de archivo como se quiera. Consulta la tarea anterior para obtener instrucciones acerca de cómo crear una ubicación personalizada.
En el panel Ubicaciones, situado en el lado izquierdo de la ventana de Compressor, selecciona una ubicación.
Si el panel Ubicaciones está oculto, pulsa Mayúsculas + Comando + 2.
Si es necesario, haz clic en el botón Inspector
 para que se muestre el inspector de ubicaciones.
para que se muestre el inspector de ubicaciones.En el campo “Formato de nombre de archivo” del inspector de ubicaciones, se muestran los identificadores de denominación que determinan el nombre del archivo de salida.
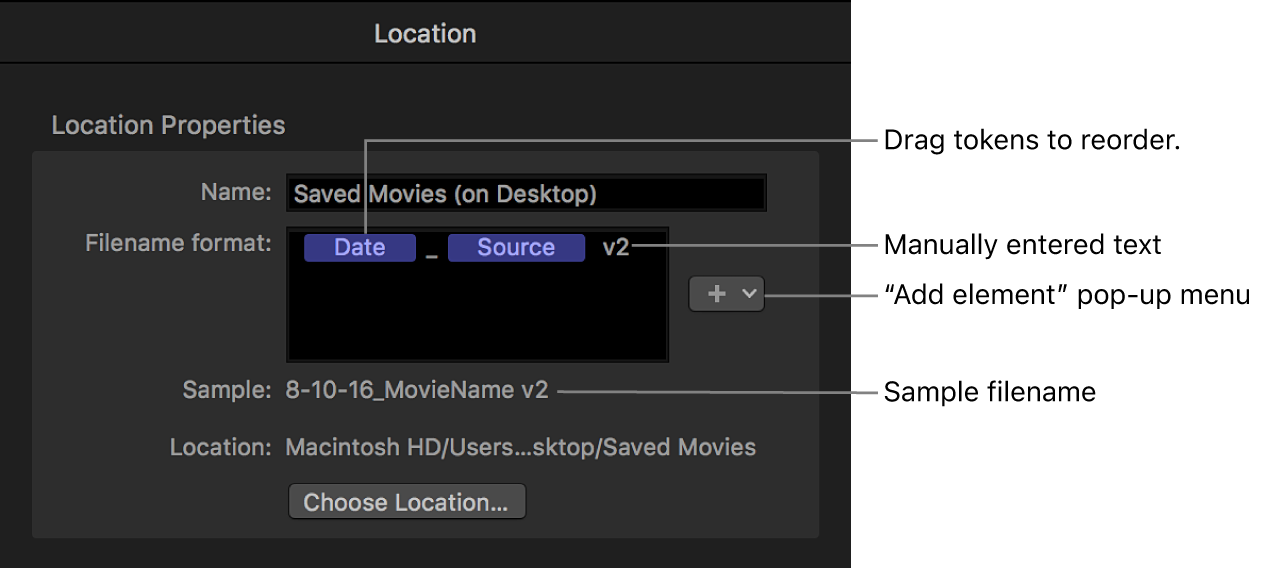
Para modificar el formato del nombre de archivo, realiza una de las siguientes operaciones:
Mover los identificadores existentes: Arrastra los identificadores para reordenarlos. También puedes hacer clic en un identificador para seleccionarlo, pulsar Comando + X para cortarlo, hacer clic en una nueva ubicación del campo y, a continuación, pulsar Comando + V para pegar el identificador en la nueva ubicación.
Añadir un identificador: Haz clic en una ubicación del campo para especificar dónde quieres colocar un nuevo identificador y, a continuación, selecciona un identificador en el menú desplegable.
Añadir texto: Haz clic en una ubicación en el campo para especificar dónde quieres colocar el texto adicional y escribe el texto.
Según vayas cambiando las instrucciones para los nombres de archivo de salida, el nombre de archivo de muestra (que aparece debajo del campo “Formato de nombre de archivo”) se va actualizando.
Eliminar una ubicación personalizada
Nota: Las ubicaciones integradas no se pueden eliminar.
En Compressor, en el panel Ubicaciones, selecciona una ubicación personalizada y, a continuación, pulsa Suprimir.
Si el panel Ubicaciones está oculto, pulsa Mayúsculas + Comando + 2.
Descargar esta guía: PDF