
Buscar mensajes de registro y actividades en Consola en el Mac
Al buscar mensajes de registro y actividades, puedes:
Escribir una palabra o frase para buscar mensajes de registro que coincidan con ella.
Mostrar mensajes de registro de un proceso determinado.
Buscar mensajes de registro que no cumplan ciertos criterios.
Puedes guardar tus búsquedas para reutilizarlas en el futuro.
Nota: Si no has iniciado sesión como administrador, deberás introducir un nombre de administrador y una contraseña para buscar y ver mensajes de registro.

Consejo: Si quieres buscar mensajes de registro de un dispositivo determinado, selecciónalo en la barra lateral antes de comenzar.
Buscar texto específico
En la app Consola
 en el Mac, escribe una frase de búsqueda y pulsa Retorno.
en el Mac, escribe una frase de búsqueda y pulsa Retorno.Para buscar actividades, haz clic en el botón Actividades
 de la barra de herramientas (o usa la Touch Bar).
de la barra de herramientas (o usa la Touch Bar).Los mensajes de registro o actividades que cumplan los criterios de búsqueda se mostrarán en la ventana Consola. Puedes definir mejor los resultados.
Usar el menú de función rápida para mostrar u ocultar ítems específicos
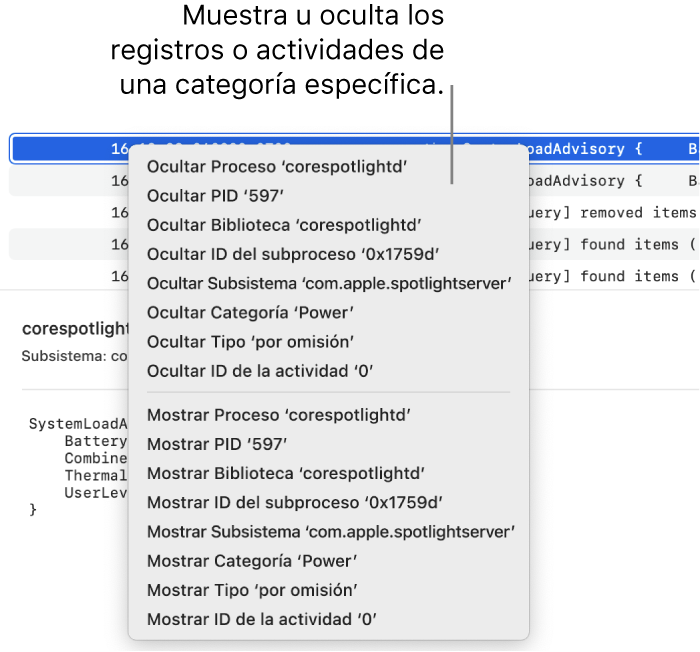
En la app Consola
 en el Mac, con la tecla Control pulsada, haz clic en un mensaje de registro o una actividad.
en el Mac, con la tecla Control pulsada, haz clic en un mensaje de registro o una actividad.En el menú de función rápida, muestra u oculta una propiedad determinada (como un proceso, ID de subproceso o tipo de mensaje). Por ejemplo, si quieres dejar de mostrar mensajes de registro de un proceso concreto, oculta ese proceso.
Tras seleccionar una opción, se añade al campo de búsqueda y los resultados de la búsqueda se actualizan para mostrar los mensajes de registro o las actividades que cumplen los criterios de búsqueda. Puedes definir mejor los resultados.
Concretar los resultados

En la app Consola ![]() en el Mac, acota los resultados de búsqueda realizando una de estas acciones:
en el Mac, acota los resultados de búsqueda realizando una de estas acciones:
Cambiar la propiedad que buscar: Haz clic en la flecha junto a un filtro de búsqueda y elige una propiedad. Por ejemplo, puedes buscar dentro del proceso o el mensaje.
Consejo: Para usar el filtro de búsqueda “Fecha y hora”, introduce la fecha con el formato DD-MM-AAAA. Por ejemplo, para el 10 de septiembre de 2019, introduce 2019-09-10.
Usar varios filtros de búsqueda: Coloca el puntero después del primer filtro, comienza a escribir texto de búsqueda, pulsa Retorno y, si quieres, cambia el filtro de búsqueda. Repite este paso todas las veces que sea necesario. El campo de búsqueda se ampliará a medida que añadas filtros.
Definir los filtros de búsqueda: Haz clic en la flecha junto a un filtro de búsqueda y selecciona una opción en el menú que aparece. Por ejemplo, puedes seleccionar que se muestren mensajes de registro que contengan la frase de búsqueda o que no la contengan.
Por ejemplo, para buscar mensajes de registro procedentes del proceso “Spotlight”, pero no de la biblioteca “QuartzCore”, la búsqueda debería ser similar a la siguiente:

Usar las funciones rápidas de propiedad: Introduce el criterio de búsqueda precedido de su función rápida de propiedad. Por ejemplo, para buscar mensajes de registro procedentes del proceso “Spotlight”, escribe
p:Spotlight.
Guardar una búsqueda
Si piensas volver a buscar el mismo conjunto de mensajes de registro o actividades en el futuro, puedes guardar tu búsqueda para encontrar esa información más fácilmente la próxima vez.
En la app Consola
 en el Mac, haz clic en Guardar debajo del campo de búsqueda.
en el Mac, haz clic en Guardar debajo del campo de búsqueda.Introduce el nombre de la búsqueda.
Haz clic en Guardar.
La búsqueda guardada aparece en la barra de favoritos.
Consejo: Para eliminar una búsqueda guardada de la barra de favoritos, haz clic en ella mientras mantienes la tecla Control pulsada y seleccionas Eliminar, o bien mantén pulsada la tecla Comando y arrastra la búsqueda fuera de la barra de favoritos. También puedes mantener pulsada la tecla Comando y arrastrar para cambiar el orden de las búsquedas guardadas.
Consola busca mensajes de registro que coincidan con todos los filtros; cuantos más criterios utilices, más precisa será la búsqueda. Si no obtienes los resultados esperados, quita o modifica alguno de los filtros.