
Añadir una figura o línea a una pizarra de Freeform en el Mac
Freeform contiene cientos de figuras organizadas en diferentes categorías. Después de añadir una figura a una pizarra, puedes personalizar la figura de varias maneras.
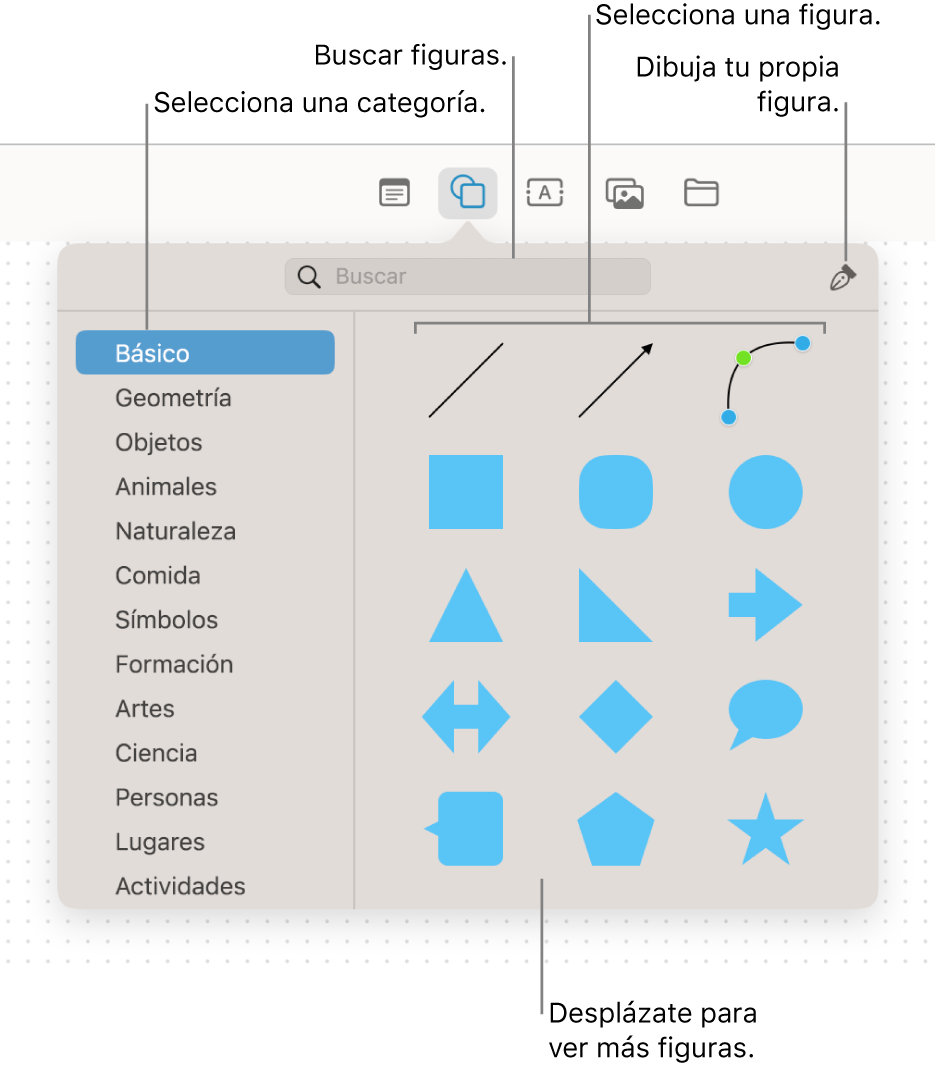
Añadir y aplicar formato a una figura o línea
En la app Freeform
 en el Mac, haz clic en una categoría en la barra lateral y, a continuación, haz doble clic en una pizarra para abrirla.
en el Mac, haz clic en una categoría en la barra lateral y, a continuación, haz doble clic en una pizarra para abrirla.Si no ves la barra lateral, selecciona Visualización > Mostrar barra lateral.
Haz clic en el botón “Insertar figuras”
 y selecciona una figura o línea.
y selecciona una figura o línea.Puedes desplazarte por la biblioteca de figuras, seleccionar una categoría a la izquierda o buscar la que quieras usar. También puedes usar la herramienta Pluma
 para dibujar tu propia figura.
para dibujar tu propia figura.Para cambiar el grosor del borde, color y más, selecciona la figura o línea y usa las herramientas de formato.
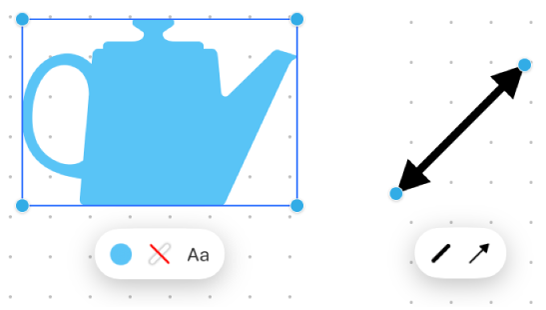
Herramienta
Descripción
Botón “Inspector de relleno”

Cambia el color de una figura.
Botón “Inspector de trazos”
 o
o 
Cambia el tipo de borde, el grosor del borde y el color del borde de una figura o línea.
Botón “Inspector de texto”

Cambia el formato de todo el texto de una figura, que incluye el tipo de letra, color, tamaño, alineación y estilo de lista.
Botón “Inspector de extremos”

Añade una flecha u otra figura a una línea.
Botón “Inspector de líneas de conexión”

Cambia el tipo de línea de conexión: recta, en ángulo recto o curva. (Disponible al añadir una línea de conexión entre dos ítems).
Consejos sobre figuras y líneas
Para añadir texto a una figura, selecciónala y empieza a escribir.
Para aplicar formato a texto concreto de una figura, selecciona el texto y usa los botones de formato para el ítem.
Para cambiar alguna de las figuras que hayas añadido a una pizarra, selecciona Formato > Figuras y líneas > Cambiar figura (o, con la tecla Control pulsada, haz clic en la figura y selecciona “Cambiar figura”).
Después de añadir una figura a una pizarra, puedes personalizar la figura de varias maneras. Por ejemplo, puedes cambiar la estrella de cinco puntas estándar por una explosión de veinte puntas y ajustar el redondeo de las esquinas de un cuadrado.
Para convertir una figura o línea en editable, selecciona Formato > Figuras y líneas > Convertir en editable. Después de convertir una figura o línea en editable, puedes usar los tiradores para cambiar la línea de curva a recta, o añadir más tiradores para aplicar más variantes.
Puedes utilizar líneas de conexión entre una figura y otros ítems. En caso necesario, haz clic en el botón “Mostrar conectores”
 en la esquina inferior derecha (cuando las líneas de conexión están activadas, se muestra un botón como este:
en la esquina inferior derecha (cuando las líneas de conexión están activadas, se muestra un botón como este:  ), haz clic en la figura y arrastra una de las flechas (arriba, abajo, izquierda o derecha) para añadir una línea de conexión al otro ítem. También puedes añadir un diagrama a una pizarra de Freeform.
), haz clic en la figura y arrastra una de las flechas (arriba, abajo, izquierda o derecha) para añadir una línea de conexión al otro ítem. También puedes añadir un diagrama a una pizarra de Freeform.Cuando seleccionas varias figuras, puedes combinarlas de varias maneras (por ejemplo, unirlas en una figura o sustraer una figura de la otra). Haz clic en el botón “Inspector de disposición”
 para empezar.
para empezar.Tienes muchísimas más formas de modificar la apariencia de figuras y líneas. Experimenta con todas las opciones en Formato > Figuras y líneas.
Consejo: Puedes añadir una figura de rectángulo grande, cambiarla de color y utilizarla de color de fondo. Coloca ítems encima o pon el rectángulo detrás de los ítems que ya estaban ahí: selecciona la figura y elige Organizar > Colocar en segundo plano.
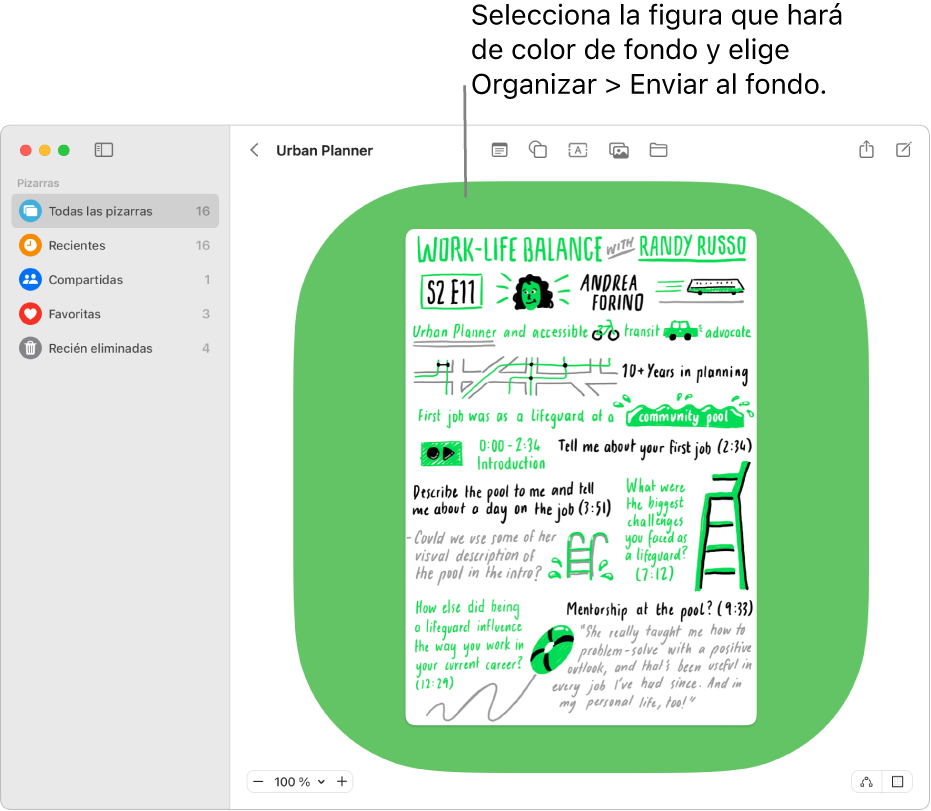
Añade texto, diagramas, fotos o vídeos, enlaces, notas adhesivas y otros archivos para seguir creando la pizarra.