
Editar celdas en GarageBand para iPhone
Puedes editar las celdas de la parrilla de Live Loops de varias formas. Puedes cortar, copiar y pegar celdas, trasladar celdas, eliminar celdas y modificar los ajustes de celda. Si activas la edición de celdas, no podrás iniciar ni detener la reproducción de las celdas (pero podrás editar las que ya estén en reproducción).
También puedes copiar pasajes de la visualización de pistas y pegarlos en la parrilla, en una fila que utilice el mismo instrumento que la pista desde la que se han copiado.
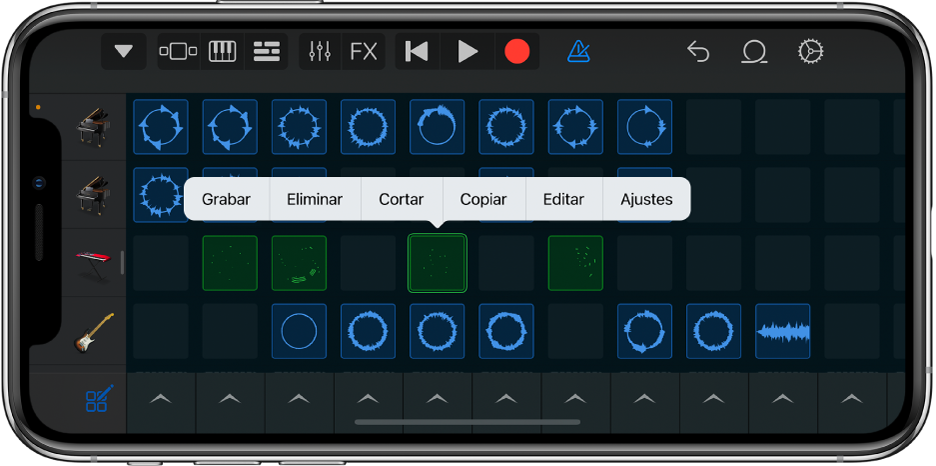
Activar la edición de celdas
Toca el botón “Editar celdas”
 situado en la esquina inferior izquierda de la parrilla de Live Loops.
situado en la esquina inferior izquierda de la parrilla de Live Loops.Para desactivar la edición de celdas, vuelve a tocar el botón “Editar celdas”.
Cortar una celda
Toca dos veces la celda y selecciona Cortar en el menú Editar.
Copiar una celda
Toca dos veces la celda y selecciona Copiar en el menú Editar.
Pegar una celda
Toca dos veces la celda y selecciona Pegar en el menú Editar.
Puedes pegar una celda en otra fila que utilice el mismo instrumento táctil que la fila desde la que se ha copiado. También puedes pegar una celda de una fila que utilice “Grabadora de audio” o Amplificador a otra fila que utilice cualquiera de estos instrumentos, y pegar una celda de una fila que utilice el Teclado o el Sampler a otra fila que utilice cualquiera de estos instrumentos. La celda toma el sonido del instrumento táctil de la fila en la que la pegues.
Trasladar una celda
Mantén pulsada una celda y arrástrala a una celda vacía de la parrilla.
Si la arrastras a una celda que no está vacía, el contenido de la celda de origen y el de la celda de destino se intercambiarán.
Puedes trasladar una celda a otra fila que utilice el mismo instrumento táctil que la fila desde la que se ha trasladado. También puedes trasladar una celda de una fila que utilice “Grabadora de audio” o Amplificador a otra fila que utilice cualquiera de estos instrumentos y trasladar una celda de una fila que utilice el Teclado o el Sampler a otra fila que utilice cualquiera de estos instrumentos. La celda toma el sonido del instrumento táctil de la fila a la que la traslades.
Eliminar una celda
Toca dos veces la celda y selecciona Eliminar en el menú Editar.
Editar el contenido de una celda
Toca dos veces la celda y, a continuación, selecciona Editar en el menú Editar.
Puedes editar el contenido de la celda, de forma similar a la edición de pasajes. En las celdas de color verde, también puedes editar las notas de la celda, de forma similar a la edición de notas de un pasaje.
Cambiar los ajustes de una celda
Toca dos veces la celda y selecciona Ajustes en el menú Editar.
Modifica uno o varios de los ajustes de la celda:
Ganancia: Arrastra el regulador Ganancia hacia la izquierda o hacia la derecha para ajustar el volumen de la celda (solo para celdas de color azul y amarillo).
Velocidad: Arrastra el regulador Velocidad hacia la izquierda o hacia la derecha para ajustar el volumen de la celda (solo para celdas de color verde).
Alineación temp.: Selecciona el valor de alineación temporal de la celda.
Modo de reproducción: Selecciona el modo de reproducción de la celda.
En loop: Toca el botón “En loop” para activar la reproducción en loop de la celda.
Seguir tempo y tono: Toca para hacer que la celda siga el tempo y la tonalidad de la canción (solo para celdas de color azul).
Octavas: Toca los botones – y + para disminuir o aumentar el tono (solo para celdas de color verde).
Semitonos: Toca los botones – y + para disminuir o aumentar el tono.
Tempo: Arrastra el regulador Tempo hacia la izquierda o hacia la derecha para cambiar el tempo (velocidad) de la celda.
Invertir: Toca el botón Invertir para invertir la reproducción de la celda.
Restablecer todo: Para restablecer todos los ajustes de la celda, toca “Restablecer todo”.
Cuando termines, toca Retorno.
Mientras el menú “Ajustes de celda” esté visible, podrás tocar la celda seleccionada para iniciar o detener la reproducción y escuchar los cambios. También puedes tocar otras celdas y editar sus ajustes.
Editar la punta de flecha de una columna
Toca la punta de flecha de una columna
 y, a continuación, toca uno de los comandos de edición.
y, a continuación, toca uno de los comandos de edición.
Mostrar una fila en la visualización de pistas
En la parrilla de Live Loops, toca dos veces la cabecera de una fila y, a continuación, toca “Mostrar en la visualización de pistas”.
Mostrar una pista en la parrilla de Live Loops
En la visualización de pistas, toca dos veces la cabecera de una pista y, a continuación, toca “Mostrar en parrilla”.