Manual de uso del iPhone
- Te damos la bienvenida
-
-
- Modelos de iPhone compatibles con iOS 18
- iPhone XR
- iPhone XS
- iPhone XS Max
- iPhone 11
- iPhone 11 Pro
- iPhone 11 Pro Max
- iPhone SE (2.ª generación)
- iPhone 12 mini
- iPhone 12
- iPhone 12 Pro
- iPhone 12 Pro Max
- iPhone 13 mini
- iPhone 13
- iPhone 13 Pro
- iPhone 13 Pro Max
- iPhone SE (3.ª generación)
- iPhone 14
- iPhone 14 Plus
- iPhone 14 Pro
- iPhone 14 Pro Max
- iPhone 15
- iPhone 15 Plus
- iPhone 15 Pro
- iPhone 15 Pro Max
- iPhone 16
- iPhone 16 Plus
- iPhone 16 Pro
- iPhone 16 Pro Max
- Configura lo básico
- Personaliza el iPhone
- Haz fotos y vídeos fantásticos
- Mantente en contacto con tus amistades y familiares
- Comparte funciones con tu familia
- Usa el iPhone para tus rutinas diarias
- Asesoramiento experto del equipo de soporte de Apple
-
- Novedades de iOS 18
-
- Encender y configurar el iPhone
- Activar, desbloquear y bloquear
- Configurar el servicio de datos móviles
- Usar la doble SIM
- Conectarse a internet
- Buscar ajustes
- Configurar cuentas de correo, contactos y calendario
- Conocer el significado de los iconos de estado
- Leer el Manual de uso y guardarlo como marcador
-
- Ajustar el volumen
- Encender o apagar la linterna del iPhone
- Silenciar el iPhone
- Multitarea con Imagen dentro de imagen
- Acceder a funciones desde la pantalla de bloqueo
- Usar la Dynamic Island
- Realizar acciones rápidas
- Buscar en el iPhone
- Obtener información sobre el iPhone
- Gestionar el espacio de almacenamiento del iPhone
- Consultar o cambiar los ajustes de datos móviles
- Viajar con el iPhone
-
- Cambiar los sonidos y las vibraciones
- Usar y personaliza el botón de acción
- Crear una pantalla de bloqueo personalizada
- Cambiar el fondo de pantalla
- Utilizar y personalizar el centro de control
- Ajustar el brillo y el balance del color de la pantalla
- Mantener la pantalla del iPhone activa más tiempo
- Usar “En reposo”
- Personalizar el tamaño del texto y el ajuste de zoom
- Cambiar el nombre del iPhone
- Cambiar la fecha y la hora
- Cambiar el idioma y la región
- Cambiar las apps por omisión
- Cambiar el buscador por omisión
- Girar la pantalla del iPhone
- Personalizar las opciones para compartir
-
- Añadir o cambiar teclados
- Añadir emojis, Memoji y stickers
- Realizar una captura de pantalla
- Hacer una grabación de pantalla
- Rellenar formularios, firmar documentos y crear firmas
- Interactuar con el contenido de una foto o un vídeo
- Identificar objetos en tus fotos y vídeos
- Separar un sujeto del fondo de una foto
-
-
- Aspectos básicos de la cámara
- Preparar la foto
- Usar estilos fotográficos
- Usar estilos fotográficos con la cámara de un iPhone 16
- Hacer Live Photos
- Hacer ráfagas de fotos
- Hacer un selfie
- Hacer fotos panorámicas
- Hacer fotos y vídeos macro
- Hacer retratos
- Hacer fotos en el modo Noche
- Hacer fotos Apple ProRAW
- Usar el control de la cámara
- Usar el control de la cámara para abrir otra app
- Ajustar el volumen del obturador
- Cambiar los ajustes de la cámara HDR
- Grabar vídeos
- Hacer fotos espaciales y grabar vídeos espaciales para el Apple Vision Pro
- Cambiar las opciones de grabación de sonido en los modelos de iPhone 16
- Grabar vídeos ProRes
- Grabar vídeos en modo Cine
- Cambiar los ajustes de grabación de vídeo
- Guardar los ajustes de la cámara
- Personalizar el objetivo de la cámara principal y el de la cámara Fusion
- Cambiar ajustes de cámara avanzados
- Ver, compartir e imprimir fotos
- Usar el texto en vivo
- Escanear un código QR
-
-
-
- Crear y editar eventos en Calendario
- Enviar invitaciones
- Responder a invitaciones
- Cambiar la visualización de los eventos
- Buscar eventos
- Cambiar los ajustes del calendario
- Programar o mostrar eventos en otras zonas horarias
- Llevar el control de los eventos
- Usar varios calendarios
- Usar recordatorios
- Usar el calendario de festivos
- Compartir calendarios de iCloud
- Brújula
-
- Añadir y utilizar información de contactos
- Editar contactos
- Añadir tus datos de contacto
- Añadir o eliminar cuentas
- Usar NameDrop en el iPhone para compartir tus datos de contacto
- Usar contactos de la app Teléfono
- Fusionar u ocultar contactos duplicados
- Sincronizar contactos entre dispositivos
- Importar contactos
- Exportar contactos
-
- Introducción a FaceTime
- Crear un enlace de FaceTime
- Hacer una Live Photo
- Grabar y transcribir una llamada de audio
- Activar “Subtítulos en vivo” en una llamada de FaceTime
- Usar otras apps durante una llamada
- Hacer una llamada de FaceTime en grupo
- Ver los participantes en una cuadrícula
- Usar SharePlay para ver, escuchar y reproducir contenido juntos
- Compartir la pantalla en una llamada de FaceTime
- Solicitar o dar el control remoto en una llamada de FaceTime
- Colaborar en un documento en la app FaceTime
- Usar las funciones de videoconferencias
- Transferir una llamada de FaceTime a otro dispositivo Apple
- Cambiar los ajustes de vídeo de FaceTime
- Cambiar los ajustes de audio de FaceTime
- Cambiar tu aspecto
- Salir de una llamada o cambiar a Mensajes
- Bloquear y silenciar llamadas de FaceTime de números desconocidos
- Informar de una llamada no deseada
-
- Aspectos básicos de la app Archivos
- Modificar archivos y carpetas
- Buscar archivos y carpetas
- Organizar archivos y carpetas
- Enviar archivos desde la app Archivos
- Configurar iCloud Drive
- Compartir archivos y carpetas en iCloud Drive
- Transferir archivos desde el iPhone a un dispositivo de almacenamiento, un servidor o la nube
-
-
- Añadir un AirTag
- Compartir un AirTag u otro objeto en la app Buscar en el iPhone
- Compartir la ubicación de un objeto perdido en la app Buscar del iPhone
- Añadir un objeto de otro fabricante
- Recibir notificaciones si no llevas un objeto contigo
- Encontrar un objeto
- Marcar un objeto como perdido
- Eliminar un objeto
- Definir los ajustes del mapa
- Desactivar Buscar
-
- Introducción a Freeform
- Crear una pizarra de Freeform
- Dibujar o escribir a mano
- Resolver problemas matemáticos escritos a mano
- Añadir texto en notas adhesivas, figuras y cuadros de texto
- Añadir figuras, líneas y flechas
- Añadir diagramas
- Añadir fotos, vídeos y otros archivos
- Aplicar estilos de forma coherente
- Colocar los ítems en una pizarra
- Recorrer y presentar escenas
- Enviar una copia o PDF
- Imprimir una pizarra
- Compartir pizarras y colaborar
- Buscar pizarras de Freeform
- Eliminar y recuperar pizarras
- Cambiar los ajustes de la app Freeform
-
- Introducción a Casa
- Actualizar a la nueva arquitectura de la app Casa
- Configurar accesorios
- Controlar accesorios
- Controlar la casa mediante Siri
- Usar la función “Previsión de la red eléctrica” para planificar el uso de la energía
- Ver el consumo eléctrico y las tarifas
- Configurar el HomePod
- Controlar la casa de forma remota
- Crear y usar ambientes
- Usar automatizaciones
- Configurar cámaras de seguridad
- Usar el reconocimiento facial
- Abrir la puerta con una llave de casa en el iPhone o el Apple Watch
- Configurar un router
- Invitar a otras personas a controlar tus accesorios
- Añadir más casas
-
- Comprobar el correo electrónico
- Usar categorías
- Configurar notificaciones de correo electrónico
- Buscar mensajes de correo electrónico
- Organizar el correo electrónico en buzones
- Cambiar los ajustes de la app Mail
- Eliminar y recuperar mensajes de correo electrónico
- Añadir el widget Mail a la pantalla de inicio
- Imprimir mensajes de correo electrónico
-
- Ver mapas
- Explorar mapas en 3D
-
- Obtener indicaciones de viaje
- Cambiar o añadir paradas a la ruta
- Ver el resumen de una ruta o una lista de indicaciones
- Cambiar los ajustes de las indicaciones de voz
- Obtener indicaciones para ir en coche
- Obtener indicaciones hasta el coche aparcado
- Preparar rutas para vehículos eléctricos
- Notificar incidencias de tráfico
- Obtener indicaciones para ir a pie
- Guardar caminatas o rutas de senderismo
- Obtener indicaciones para ir en transporte público
- Obtener indicaciones para ir en bici
- Obtener información del tráfico y del tiempo
- Pedir un coche
- Tiempo de viaje estimado y hora estimada de llegada
- Descargar mapas sin conexión
-
- Buscar lugares
- Añadir lugares y notas a la biblioteca
- Marcar una ubicación con una chincheta
- Compartir lugares
- Valorar sitios y añadir fotos
- Organizar los lugares con guías personalizadas
- Buscar atracciones, restaurantes y servicios cercanos
- Obtener información sobre los lugares
- Explorar lugares con las guías
- Vista panorámica de los lugares
- Hacer recorridos de Flyover
- Borrar el historial de ubicaciones
- Eliminar las indicaciones recientes
- Seleccionar un modo de desplazarte y las unidades por omisión
- Informar de un problema con Mapas
-
- Configurar Mensajes
- Acerca de la app iMessage
- Enviar y responder a mensajes
- Mensajes de texto vía satélite
- Programar un mensaje para enviarlo más tarde
- Anular el envío de mensajes y editarlos
- Llevar el control de los mensajes
- Buscar
- Reenviar y compartir mensajes
- Conversaciones de grupo
- Compartir pantalla
- Colaborar en proyectos
- Usar apps de iMessage
- Hacer fotos o grabar vídeos y editarlos
- Compartir fotos, enlaces y más
- Enviar stickers
- Crear y enviar Memoji
- Reaccionar con tapbacks
- Animar los mensajes y aplicarles un estilo
- Dibujar y escribir texto a mano en los mensajes
- Enviar y guardar GIF
- Solicitar, enviar y recibir pagos
- Enviar y recibir mensajes de audio
- Compartir tu ubicación
- Activar o desactivar las notificaciones de lectura
- Cambiar las notificaciones
- Bloquear, filtrar e informar de mensajes
- Eliminar mensajes y archivos adjuntos
- Recuperar mensajes eliminados
-
- Obtener música
-
-
- Reproducir música
- Usar los controles del reproductor de música
- Usar Siri para reproducir música
- Reproducir audio sin pérdida
- Reproducir audio espacial
- Escuchar la radio
- Reproducir música en compañía con SharePlay
- Reproducir música en compañía en el coche
- Ajustar el sonido
- Poner la música a la cola
- Repetir canciones o reproducirlas aleatoriamente
- Cantar con Apple Music
- Mostrar los créditos de la canción y la letra
- Indicar a Apple Music qué música te gusta
-
- Introducción a News
- Usar los widgets de News
- Ver artículos de noticias seleccionados para ti
- Leer y compartir artículos
- Seguir a tus equipos favoritos con “My Sports”
- Escuchar Apple News Today
- Buscar artículos de noticias en News
- Guardar artículos en News
- Borrar el historial de lectura de la app News
- Suscribirse a canales individuales de noticias
-
- Introducción a Notas
- Crear notas y aplicarles formato
- Usar notas rápidas
- Añadir dibujos y texto manuscrito
- Introducir fórmulas y ecuaciones
- Añadir fotos, vídeos y más
- Grabar o transcribir audio
- Escanear texto y documentos
- Trabajar con archivos PDF
- Añadir enlaces
- Buscar notas
- Organizar mediante carpetas
- Organizar con etiquetas
- Usar carpetas inteligentes
- Compartir y colaborar
- Exportar o imprimir notas
- Bloquear notas
- Añadir o eliminar cuentas
- Cambiar la visualización de Notas
- Cambiar los ajustes de Notas
-
- Usar contraseñas
- Buscar la contraseña de una web o app
- Cambiar la contraseña de una web o app
- Eliminar una contraseña
- Recuperar una contraseña eliminada
- Crear la contraseña de una web o app
- Mostrar las contraseñas en texto grande
- Usar llaves de acceso para iniciar sesión en sitios web y apps
- Iniciar sesión con Apple
- Compartir contraseñas
- Rellenar automáticamente contraseñas seguras
- Ver los sitios web excluidos de la función de autorrelleno
- Cambiar contraseñas poco seguras o comprometidas
- Ver tus contraseñas y la información relacionada
- Encontrar y compartir tu contraseña de Wi-Fi
- Compartir llaves de acceso de forma segura con AirDrop
- Hacer que tus contraseñas estén disponibles en todos tus dispositivos
- Rellenar automáticamente códigos de verificación
- Rellenar automáticamente códigos en formato SMS
- Iniciar sesión con menos pruebas CAPTCHA
- Utilizar la autenticación de doble factor
- Usar llaves de seguridad
-
- Realizar una llamada
- Grabar y transcribir una llamada
- Cambiar los ajustes de la app Teléfono del iPhone
- Ver y eliminar el historial de llamadas
- Contestar o rechazar llamadas entrantes
- Durante una llamada
- Hacer una conferencia o llamada a tres en el iPhone
- Configurar el buzón de voz
- Consultar el buzón de voz
- Cambiar el saludo y los ajustes del buzón de voz
- Seleccionar tonos de llamada y vibraciones
- Realizar llamadas por Wi-Fi
- Configurar el desvío de llamadas
- Configurar la llamada en espera
- Bloquear o evitar llamadas no deseadas
-
- Introducción a Fotos
- Ver fotos y vídeos
- Ver la información de la foto y el vídeo
-
- Buscar fotos y vídeos por fecha
- Buscar y nombrar personas y mascotas
- Buscar fotos de grupo
- Explorar fotos por ubicación
- Buscar fotos guardadas recientemente
- Buscar tus fotos de viajes
- Buscar recibos, códigos QR, fotos editadas recientemente y mucho más
- Buscar fotos, vídeos y más por tipo de contenido
- Personalizar la app Fotos
- Filtrar y ordenar la fototeca
- Realizar una copia de seguridad de las fotos y sincronizarlas con iCloud
- Eliminar u ocultar fotos y vídeos
- Buscar fotos y vídeos
- Recibir sugerencias de fondos de pantalla
-
- Compartir fotos y vídeos
- Compartir vídeos largos
- Crear álbumes compartidos
- Añadir y eliminar personas en un álbum compartido
- Añadir y eliminar fotos y vídeos de un álbum compartido
- Configurar o unirse a una fototeca compartida en iCloud
- Utilizar una fototeca compartida en iCloud
- Añadir contenido a una fototeca compartida en iCloud
- Crear stickers a partir de tus fotos
- Duplicar y copiar fotos y vídeos
- Fusionar fotos y vídeos duplicados
- Importar y exportar fotos y vídeos
- Imprimir fotos
-
- Buscar podcasts
- Escuchar podcasts
- Ver las transcripciones de los podcasts
- Seguir tus podcasts favoritos
- Usar el widget de Podcasts
- Seleccionar las categorías y los canales favoritos
- Organizar la biblioteca de podcasts
- Descargar, guardar, eliminar y compartir podcasts
- Suscribirse a podcasts
- Escuchar el contenido incluido en la suscripción
- Cambiar los ajustes de descarga
-
- Introducción a Recordatorios
- Configurar recordatorios
- Crear una lista de la compra
- Añadir detalles
- Completar y eliminar ítems
- Editar y organizar una lista
- Buscar en tus listas
- Organizar varias listas
- Etiquetar ítems
- Usar listas inteligentes
- Compartir y colaborar
- Imprimir una lista
- Trabajar con plantillas
- Añadir o eliminar cuentas
- Cambiar los ajustes de Recordatorios
-
- Navegar por internet
- Buscar sitios web
- Consultar Destacado
- Personalizar los ajustes de Safari
- Cambiar la disposición
- Crear varios perfiles de Safari
- Usar Siri para escuchar una página web
- Añadir un marcador a un sitio web
- Guardar páginas en una lista de lectura
- Buscar enlaces compartidos contigo
- Hacer anotaciones en una página web y guardarla como un archivo PDF
- Rellenar formularios automáticamente
- Obtener extensiones
- Borrar la caché y las cookies
- Habilitar las cookies
- Atajos
- Consejos
-
- Hacer una grabación
- Ver una transcripción
- Reproducir la grabación
- Añadir una segunda capa a una grabación
- Exportar una grabación a la app Archivos
- Editar o eliminar una grabación
- Mantener las grabaciones actualizadas
- Organizar grabaciones
- Buscar o renombrar una grabación
- Compartir una grabación
- Duplicar una grabación
-
- Acerca de la app Cartera
- Configurar Apple Pay
- Usar Apple Pay para hacer pagos sin contacto
- Usar Apple Pay en apps y en la web
- Apple Cash
- Apple Card
- Pases, tarjetas de fidelización, entradas y más
- Cuenta de Apple
- Organizar tu app Cartera
- Eliminar tarjetas de pago
- Cambiar los ajustes de la app Cartera y de Apple Pay
-
- Introducción a Apple Intelligence
- Usar las herramientas de escritura
- Usar Apple Intelligence en la app Mail
- Usar Apple Intelligence en la app Mensajes
- Usar Apple Intelligence con Siri
- Obtener resúmenes de páginas web
- Obtener un resumen de una llamada telefónica o una grabación de audio
- Crear imágenes originales con la app Image Playground
- Crear Genmoji con Apple Intelligence
- Usar la varita gráfica con Apple Intelligence
- Usar Apple Intelligence en la app Fotos
- Usar la inteligencia visual con el control de la cámara
- Resumir las notificaciones y reducir las interrupciones
- Usar ChatGPT con Apple Intelligence
- Apple Intelligence y la privacidad
- Bloquear el acceso a las funciones de Apple Intelligence en “Tiempo de uso”
-
- Contactar con los servicios de emergencia
- Usar “Emergencia SOS vía satélite”
- Solicitar asistencia en carretera vía satélite
- Configurar y ver tus datos médicos
- Usar el aviso de llegada
- Gestionar la detección de accidentes de coche
- Restablecer la configuración de privacidad y seguridad en caso de emergencia
-
- Configurar “En familia”
- Añadir miembros de “En familia”
- Eliminar miembros de “En familia”
- Compartir suscripciones
- Compartir compras
- Compartir ubicaciones con familiares y localizar dispositivos perdidos
- Configurar Apple Cash familiar y Apple Card familiar
- Configurar los controles parentales
- Configurar un dispositivo para tu hijo o hija
-
- Cable de carga
- Adaptadores de corriente
- Baterías externas y cargadores MagSafe
- Cargadores inalámbricos con certificación Qi
- Apple Watch
- HomePod y otros altavoces inalámbricos
- Dispositivos de almacenamiento externo
- Conectar accesorios Bluetooth
- Reproducir audio desde el iPhone en un accesorio Bluetooth
- Impresoras
-
- Trabajar en varios dispositivos con Continuidad
- Usar la cámara del iPhone desde el Mac
- Recibir notificaciones del iPhone en el Mac
- Usar AirDrop para enviar ítems a dispositivos cercanos
- Transferir tareas entre dispositivos
- Copiar y pegar entre dispositivos
- Transmitir vídeo y audio desde el iPhone
- Permitir las llamadas de teléfono y los mensajes de texto en el iPad y el Mac
- Compartir tu conexión a internet con “Punto de acceso personal”
- Utilizar el iPhone como cámara web
- Insertar dibujos, fotos y documentos escaneados en el Mac
- Iniciar SharePlay al instante
- Conectar el iPhone y el ordenador mediante un cable
-
- Introducción a CarPlay
- Conectar con CarPlay
- Usar Siri
- Usar los controles integrados del vehículo
- Obtener indicaciones paso a paso
- Notificar incidencias de tráfico
- Cambiar la visualización del mapa
- Realizar llamadas telefónicas
- Reproducir música
- Ver el calendario
- Enviar y recibir mensajes de texto
- Anunciar los mensajes de texto entrantes
- Reproducir podcasts
- Reproducir audiolibros
- Escuchar noticias
- Controlar tu casa
- Usar otras apps con CarPlay
- Reorganizar los iconos de la pantalla de inicio de CarPlay
- Cambiar los ajustes en CarPlay
-
- Introducción a las funciones de accesibilidad
- Usar las funciones de accesibilidad durante la configuración
- Cambiar los ajustes de accesibilidad de Siri
- Activar o desactivar rápidamente las funciones de accesibilidad
-
- Introducción a las funciones de accesibilidad para visión
- Acercar
- Ver una versión ampliada del texto que estás leyendo o escribiendo
- Cambiar los colores de la pantalla
- Facilitar la lectura del texto
- Reducir el movimiento en pantalla
- Usar el iPhone más cómodamente al ir en un vehículo
- Personalizar los ajustes visuales en cada app
- Oír lo que se escribe o lo que hay en pantalla
- Oír audiodescripciones
- Cambiar los ajustes de CarPlay
-
- Activar VoiceOver y practicar gestos
- Cambiar los ajustes de VoiceOver
- Usar gestos de VoiceOver
- Controlar el iPhone con VoiceOver activado
- Controlar VoiceOver con el rotor
- Utilizar el teclado en pantalla
- Escribir con el dedo
- Mantener la pantalla apagada
- Usar VoiceOver con un teclado externo
- Usar una pantalla braille
- Escribir en braille en la pantalla
- Personalizar los gestos y las funciones rápidas de teclado
- Usar VoiceOver con un dispositivo señalador
- Obtener descripciones en tiempo real de información visual de tu entorno
- Usar VoiceOver en apps
-
- Introducción a las funciones de accesibilidad para movilidad
- Usar AssistiveTouch
- Ajustar el comportamiento del iPhone con las interacciones táctiles
- Tocar atrás
- Usar “Fácil alcance”
- Responder llamadas automáticamente
- Desactivar la vibración
- Cambiar los ajustes de Face ID y atención
- Usar “Control por voz”
- Usar los comandos de control por voz con CarPlay
- Ajustar el botón lateral o de inicio
- Cambiar los ajustes del control de la cámara
- Usar los botones del mando del Apple TV
- Definir los ajustes del puntero
- Definir los ajustes del teclado
- Controlar el iPhone con un teclado externo
- Definir los ajustes de los AirPods
- Activar la duplicación del Apple Watch
- Controlar un dispositivo Apple cercano
- Controlar el iPhone con el movimiento de los ojos
-
- Introducción a las funciones de accesibilidad para audición
- Usar audífonos
- Usar la escucha en directo
- Usar el reconocimiento de sonidos
- Configurar y usar RTT y TTY
- Hacer que el indicador LED parpadee cuando haya notificaciones
- Definir los ajustes de audio
- Reproducir sonidos de fondo
- Mostrar subtítulos y subtítulos opcionales
- Mostrar transcripciones de mensajes por el intercomunicador
- Obtener subtítulos en vivo del audio hablado
- Reproducir música como toques, texturas y mucho más
- Recibir notificaciones del sonido de un claxon o de una sirena en CarPlay
-
- Controla lo que compartes
- Activar las funciones de la pantalla de bloqueo
- Reforzar la seguridad de tu cuenta de Apple
-
- Gestionar los datos que compartes con la comprobación de seguridad
- Controlar los permisos de rastreo de apps
- Controlar la información de localización que compartes
- Controlar el acceso a la información en las apps
- Controlar el acceso a los contactos
- Controlar el modo en que Apple te ofrece publicidad
- Controlar el acceso a las características del hardware
- Crear y gestionar direcciones de “Ocultar mi correo electrónico”
- Proteger tu navegación web con el relay privado de iCloud
- Usar una dirección de red privada
- Usar la protección de datos avanzada
- Usar el modo de aislamiento
- Usar la protección en caso de robo del dispositivo
- Recibir avisos sobre contenido sensible
- Usar la verificación de claves de contactos
-
- Encender o apagar el iPhone
- Forzar el reinicio del iPhone
- Actualizar iOS
- Realizar una copia de seguridad del iPhone
- Restablecer los ajustes del iPhone
- Borrar el iPhone
- Restaurar todo el contenido a partir de una copia de seguridad
- Restaurar ítems comprados y eliminados
- Vender, regalar o renovar tu iPhone
- Instalar o eliminar perfiles de configuración
-
- Información de seguridad importante
- Información de manejo importante
- Buscar más recursos sobre el software y el servicio
- Declaración de conformidad de la FCC
- Declaración de conformidad de ISED Canada
- Información sobre la banda ultraancha
- Información sobre productos láser de Clase 1
- Apple y el medio ambiente
- Información sobre residuos y reciclaje
- Modificación no autorizada de iOS
- Copyright
Utilizar SOS para contactar con los servicios de emergencia en el iPhone
En caso de emergencia, usa tu iPhone para llamar pidiendo ayuda y avisar a tus contactos de emergencia rápida y fácilmente (siempre que haya un servicio móvil disponible).
Nota: Si tienes el iPhone 14 o modelos posteriores (cualquier modelo), es posible que puedas contactar con los servicios de emergencia vía satélite si el servicio móvil no está disponible. Consulta Usar “Emergencia SOS vía satélite” en el iPhone.
Llamar rápidamente a los servicios de emergencia (en todos los países o regiones, excepto la India)
Mantén pulsados simultáneamente el botón lateral y cualquiera de los botones de volumen hasta que aparezcan los botones deslizantes y finalice la cuenta atrás de “Emergencia SOS” y, a continuación, suelta los botones.
También puedes configurar el iPhone para que inicie “Emergencia SOS” al pulsar rápidamente el botón lateral cinco veces. Ve a Ajustes
 > “Emergencia SOS” y activa “Llamar pulsando 5 veces”.
> “Emergencia SOS” y activa “Llamar pulsando 5 veces”.
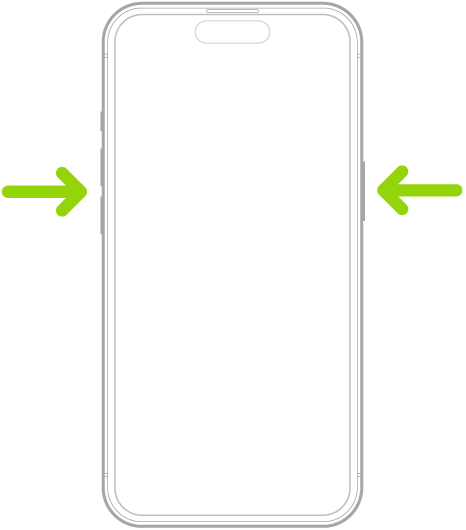
Una vez que ha finalizado una llamada de emergencia, el iPhone avisa a tus contactos de emergencia con un mensaje de texto, a menos que elijas cancelarlo. El iPhone envía tu ubicación actual (si está disponible) y, durante un tiempo después de haber accedido al modo SOS, tus contactos de emergencia reciben actualizaciones cuando cambia tu ubicación.
Llamar rápidamente a los servicios de emergencia (India)
Pulsa rápidamente el botón lateral tres veces seguidas hasta que aparezcan los botones deslizantes y finalice la cuenta atrás de “Emergencia SOS”.
Si has activado la función rápida de accesibilidad, mantén pulsados simultáneamente el botón lateral y cualquiera de los botones de volumen hasta que aparezcan los botones deslizantes y finalice la cuenta atrás de “Emergencia SOS” y, a continuación, suelta los botones.
Por omisión, el iPhone emite un sonido de aviso, inicia una cuenta atrás y, a continuación, llama a los servicios de emergencia.
Una vez que ha finalizado una llamada de emergencia, el iPhone avisa a tus contactos de emergencia con un mensaje de texto, a menos que elijas cancelarlo. El iPhone envía tu ubicación actual (si está disponible) y, durante un tiempo después de haber accedido al modo SOS, tus contactos de emergencia reciben actualizaciones cuando cambia tu ubicación.
Marcar el número de emergencia con el iPhone bloqueado
En la pantalla Código, toca SOS.
Marca el número de emergencia (el 112 en España, por ejemplo) y, a continuación, toca
 .
.
Enviar un mensaje de texto a los servicios de emergencia (no disponible en todos los países o regiones)
Abre la app Mensajes
 en el iPhone.
en el iPhone.Escribe 911 o el número de los servicios de emergencia locales en el campo Para.
Escribe cuál es tu emergencia.
Toca el botón Enviar.
Compartir un vídeo en directo o fotos existentes con los servicios de emergencia (no disponible en todos los países o regiones)
Los servicios de emergencia pueden solicitarte que transmitas un vídeo en directo o que cargues fotos y vídeos existentes. Esto lo puedes hacer mediante la función de vídeo en directo de “Emergencia SOS”.
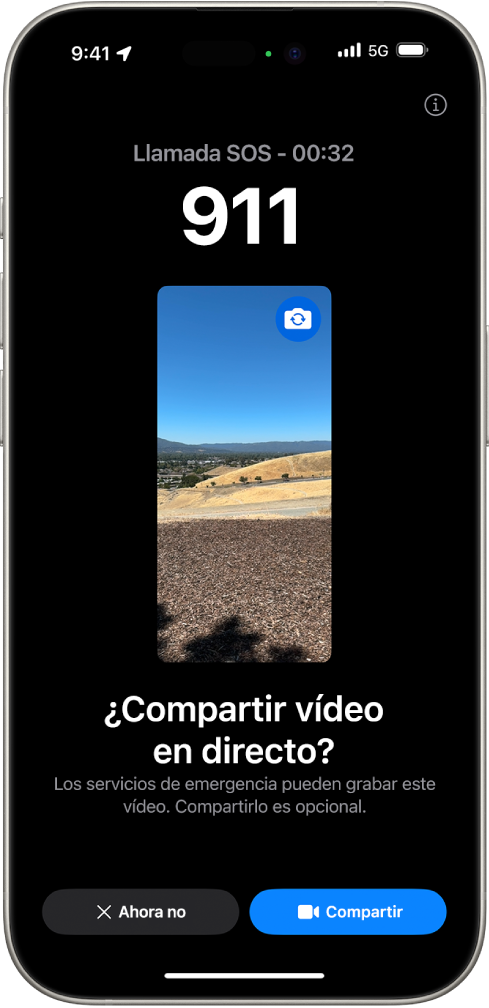
Si recibes una solicitud para compartir un vídeo o fotos durante una llamada a los servicios de emergencia, realiza cualquiera de las siguientes operaciones:
Compartir vídeo en directo: Cuando se requiera, toca Compartir para comenzar a transmitir el vídeo en directo a los servicios de emergencia. Se puede poner en pausa o reanudar en cualquier momento tocando el botón Cámara. En cualquier momento puedes dejar de compartir tocando
 . A continuación, toca “Dejar de compartir cámara” o “Finalizar llamada”.
. A continuación, toca “Dejar de compartir cámara” o “Finalizar llamada”.Compartir fotos o vídeos previamente guardados: Cuando se requiera, toca Seleccionar y, a continuación, selecciona las fotos o vídeos que quieres enviar a los servicios de emergencia.
Rechazar: Cuando se requiera, toca “Ahora no” si no quieres compartir fotos o vídeos con los servicios de emergencia.
Nota: La función de vídeo en directo de “Emergencia SOS” está disponible en el iPhone 14 o modelos posteriores, está sujeta a las limitaciones del dispositivo y puede que no esté disponible en todas las situaciones.
Cambiar los ajustes de “Emergencia SOS”
Ve a Ajustes
 > “Emergencia SOS” en el iPhone.
> “Emergencia SOS” en el iPhone.Realiza cualquiera de las siguientes operaciones:
Activar o desactivar la función “Llamar manteniendo pulsado y soltando”: Si mantienes pulsados y sueltas a la vez el botón lateral y uno de los botones de volumen, se iniciará una cuenta atrás para llamar a los servicios de emergencia.
Activar o desactivar la función “Llamar pulsando 5 veces”: Si pulsas el botón lateral rápidamente cinco veces seguidas, se iniciará una cuenta atrás para llamar a los servicios de emergencia.
Gestionar tus contactos de emergencia: En la app Salud, toca “Contactos de emergencia” o “Editar contactos de emergencia”. Consulta Configurar y ver tus datos médicos.
Información importante sobre las llamadas de emergencia en el iPhone
Asimismo, puede que algunas redes móviles no acepten una llamada de emergencia del iPhone si este no está activado, no es compatible o no está configurado para funcionar en una red móvil determinada, o (cuando corresponda) si no dispones de una tarjeta SIM o si dicha tarjeta está bloqueada con PIN.
En algunos países o regiones, los servicios de emergencia pueden acceder a la información de tu ubicación (si se puede determinar) cuando haces una llamada de emergencia.
Revisa la información de tu operador de telefonía móvil sobre las llamadas de emergencia para saber cuáles son las limitaciones de este tipo de llamadas por Wi-Fi.
Con CDMA, cuando finalizas una llamada de emergencia, el iPhone entra en el modo de llamada SOS durante unos minutos para permitir la devolución de una llamada de los servicios de emergencia. Durante este tiempo, se bloquearán las transmisiones de datos y los mensajes de texto.
Después de realizar una llamada de emergencia, es posible que se desactiven durante un breve periodo de tiempo determinadas funciones de llamada que bloquean o silencian las llamadas entrantes para que los servicios de emergencias puedan devolver la llamada. Estas incluyen “No molestar”, “Silenciar números desconocidos” y “Tiempo de uso”.
En un iPhone con doble SIM, si no activas “Llamadas por Wi‑Fi” para una línea, las llamadas entrantes en esa línea (incluidas las de los servicios de emergencia) van directamente al buzón de voz (si tu operador lo ofrece) cuando se esté usando la otra línea. No recibirás notificaciones de llamadas perdidas.
Si configuras el desvío de llamadas condicional (si tu operador lo ofrece) de una línea a otra cuando una línea está ocupada o fuera de servicio, las llamadas no irán al buzón de voz. Para obtener información sobre cómo configurar este servicio, ponte en contacto con tu operador.
Cuando se usa un iPhone con un conector USB-C y un accesorio compatible, las transferencias de datos a través de conexiones USB 3 y DisplayPort no estarán disponibles una vez iniciada una sesión de emergencia (llamada o texto) y permanecerán desactivadas hasta 5 minutos después del final de la sesión. Este tiempo varía en función del país o la región. Para seguir usando tu accesorio, desconecta y vuelve a conectar tu dispositivo después de este tiempo. La carga no se ve afectada y seguirá funcionando.