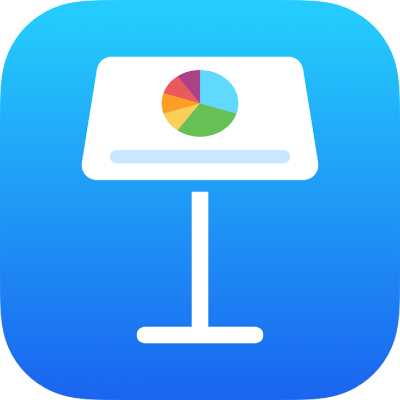
Enlace a una página web, correo electrónico, número de teléfono o diapositiva en la app Keynote del iPhone
Puedes convertir texto u otros objetos (figuras, líneas, imágenes, galerías de imágenes, vídeos, dibujos, cuadros de texto, ecuaciones, grupos de objetos y dibujos animados) en un enlace que:
Vaya a otra diapositiva
Abra un sitio web o un mensaje de correo electrónico
Llame a un número de teléfono
Puedes editar los textos o los destinos de los enlaces, o eliminar los enlaces para que el texto vuelva a comportarse como texto normal.
Añadir un enlace
Ve a la app Keynote
 en el iPhone.
en el iPhone.Abre una presentación, toca un objeto, un cuadro de texto o texto seleccionado que quieras convertir en un enlace y, a continuación, toca Enlace.
Toca “Enlazar a” y elige un destino (Diapositiva, “Página web”, “Correo electrónico” o “Número de teléfono”).
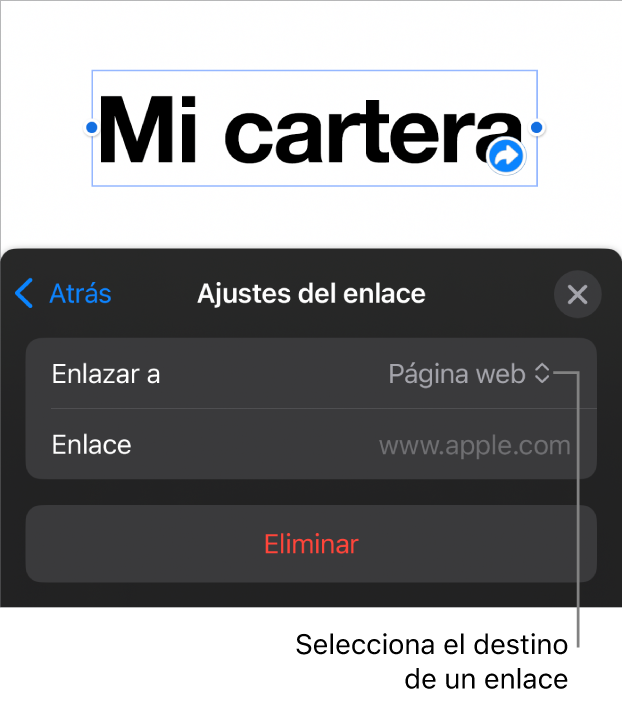
Especificar detalles del destino:
Diapositiva: Va a otra diapositiva de la presentación. Selecciona una de las opciones de diapositiva o toca “Enlazar a diapositiva” y elige un número de diapositiva.
Página web: Abre una página web en un explorador. En el campo Enlace, escribe la dirección URL de la página web. En caso de enlace de texto, en el campo Mostrar, escribe el texto que quieras que vean los lectores. Por ejemplo, puede interesarte que el enlace del documento muestre solo el nombre del dominio, en lugar de toda la dirección web.
Correo electrónico: Abre un mensaje de correo electrónico con la dirección de destinatario que especifiques en el campo Para. En caso de enlace de texto, en el campo Mostrar, escribe el texto que quieras que vean los lectores. Por ejemplo, puede que solo quieras mostrar el nombre del destinatario en lugar de toda la dirección de correo electrónico. En el campo Asunto, escribe un asunto para el mensaje o déjalo en blanco.
Número de teléfono: Marca un número de teléfono. Escribe un número de teléfono en el campo Número, En el campo Mostrar, escribe el texto que quieras que vean los lectores. Por ejemplo, puede que quieras mostrar el nombre del negocio o de la persona a quien pertenece el número.
Salir de la presentación: Finaliza la presentación.
Para verificar el destino, toca Atrás y, a continuación, toca el botón “Ir a la diapositiva”, “Abrir enlace”, “Redactar correo” o Llamar.
Si no necesitas verificar el enlace, toca la diapositiva para cerrar los controles.
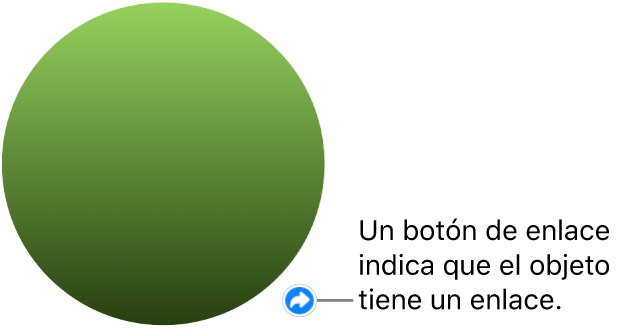
Se subraya el texto enlazado y aparece un botón de enlace (que parece una flecha curvada) junto a los objetos que están enlazados. El botón de enlace no se ve al reproducir la presentación.
Editar o eliminar un enlace
Ve a la app Keynote
 en el iPhone.
en el iPhone.Abre una presentación con un enlace y, a continuación, toca el texto enlazado o el botón de enlace que aparece sobre el objeto enlazado.
Si el enlace está en una celda de una tabla, toca primero la celda y, después, toca el botón del enlace.
En el editor de enlaces, toca en “Ajustes de enlace”.
Haz los cambios que quieras o toca Eliminar.
Cuando eliminas un enlace, se mantiene el texto del enlace, pero se elimina el formato de enlace y ya no se puede tocar.
Cuando termines, toca la diapositiva para cerrar “Ajustes de enlace”.
Activar o desactivar el formato de las direcciones URL, las direcciones de correo electrónico y los números de teléfono
Keynote detecta automáticamente las direcciones web (direcciones URL) y las direcciones de correo electrónico válidas, y les aplica estilo (por ejemplo, subrayándolas o poniéndoles otro color) para indicar que son enlaces en los que se puede hacer clic. Por omisión no se aplica formato de enlace a los números de teléfono, pero puedes activar el formato automático para ellos. También puedes desactivar el formato automático de enlace para las direcciones URL y las direcciones de correo electrónico.
Si quieres especificar si Keynote debe aplicar o no formato de enlaces activos a las direcciones URL de sitios web, de correo electrónico y a los números de teléfono, puedes actualizar los ajustes de formato automático.
Ve a la app Keynote
 en el iPhone.
en el iPhone.Abre una presentación y, a continuación, toca
 en la parte superior de la pantalla.
en la parte superior de la pantalla.Toca Ajustes y, después, Autocorrección; a continuación, realiza una de las siguientes operaciones:
Direcciones URL de sitios web y de correo electrónico: Activa o desactiva la opción “Detectar enlaces de páginas web y correo electrónico”.
Números de teléfono: Activa o desactiva la opción “Detectar enlaces de teléfono”.
Si no quieres que los enlaces aparezcan con formato pero sí sean enlaces que se pueden tocar, activa la opción “Detectar enlaces de páginas web y correo electrónico” o “Detectar enlaces de teléfono”, y desactiva “Aplicar estilo de enlace”.
El ajuste se aplica al texto nuevo que escribas en todas las presentaciones de Keynote. El cambio no afecta a los enlaces existentes.
Puedes configurar tu pase de diapositivas para que sea una presentación interactiva que cambie de diapositiva cuando el espectador toca tus enlaces. Una presentación interactiva solo de enlaces es especialmente útil en un ajuste de quiosco.