
Hacer que el Mac lea el texto en pantalla
Puedes hacer que el Mac lea el texto en pantalla cada vez que pulses una función rápida de teclado. Puedes personalizar la función rápida de teclado, hacer que el texto se resalte a medida que se lee y elegir mostrar un controlador en pantalla que te permita, entre otras cosas, cambiar fácilmente la velocidad de habla o saltar hacia adelante o hacia atrás.
Consejo: También puedes utilizar VoiceOver, el lector de pantalla integrado de macOS, para oír las descripciones de cada elemento de la pantalla y controlar el Mac mediante el teclado. Consulta el Manual de uso de VoiceOver.
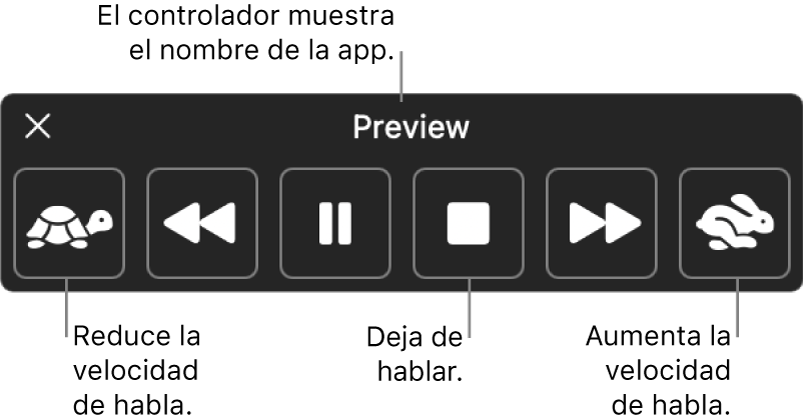
Hacer que el Mac lea el texto en voz alta
Puedes hacer que el Mac lea el texto que selecciones en la pantalla cada vez que pulses una función rápida de teclado. Si no se selecciona ningún texto, se leen los ítems de texto disponibles en la ventana actual.
En el Mac, selecciona el menú Apple

 en la barra lateral. (Es posible que tengas que desplazarte hacia abajo).
en la barra lateral. (Es posible que tengas que desplazarte hacia abajo).Haz clic en “Contenido leído”.
Activa “Pronunciar selección”.
Para que tu Mac comience a hablar, pulsa la función rápida de teclado especificada (la combinación de teclas por omisión es Opción + Escape).
Si has configurado la opción para que muestre automáticamente el controlador, aparece en pantalla cuando el Mac empieza a hablar. Utiliza el controlador para cambiar la velocidad de habla, retroceder o avanzar una frase en el texto, o poner la locución en pausa, reanudarla o detenerla.
Nota: Si no hay ningún ítem de texto para leer, se emite un sonido al pulsar la función rápida de teclado.
Para que tu Mac deje de hablar, pulsa de nuevo la función rápida de teclado.
Puedes definir una función rápida de teclado para activar o desactivar rápidamente la función “Leer selección”. Selecciona el menú Apple 
![]() en la barra lateral (puede que tengas que desplazarte hacia abajo), haz clic en “Funciones rápidas de teclado” y, a continuación, haz clic en Accesibilidad. Consulta Usar las funciones rápidas de teclado de macOS.
en la barra lateral (puede que tengas que desplazarte hacia abajo), haz clic en “Funciones rápidas de teclado” y, a continuación, haz clic en Accesibilidad. Consulta Usar las funciones rápidas de teclado de macOS.
Consejo: En muchas apps, también puedes utilizar el menú de edición para hacer que el Mac comience a leer texto. Selecciona Edición > Habla > Iniciar locución. Cuando hayas terminado, selecciona Edición > Habla > Detener locución.
Personalizar el texto hablado
Puedes personalizar la función rápida de teclado que pulsas para hacer que tu Mac comience a leer texto, hacer que el texto se resalte a medida que se lee o mostrar un controlador en pantalla que te permita, entre otras cosas, cambiar fácilmente la velocidad de habla o saltar hacia adelante o hacia atrás.
En el Mac, selecciona el menú Apple

 en la barra lateral. (Es posible que tengas que desplazarte hacia abajo).
en la barra lateral. (Es posible que tengas que desplazarte hacia abajo).Haz clic en “Contenido leído”.
Por omisión, el Mac lee el texto cuando pulsas la función rápida de teclado Opción + Escape. Para configurar una función rápida de teclado distinta y cambiar otros ajustes, haz clic en
 junto a “Leer selección”:
junto a “Leer selección”:Función rápida de teclado: Pulsa la combinación de teclas que quieras usar. Por ejemplo, pulsa las teclas Opción y Tabulador al mismo tiempo para configurar la función rápida de teclado como Opción + Tabulador.
Resaltar contenido: Haz clic en el menú desplegable y, a continuación, elige resaltar palabras, frases o ambas mientras las lee el Mac. Haz clic en los menús desplegables “Color de las palabras” y “Color de las oraciones” para elegir el color del resaltado.
Si no quieres que el contenido leído se resalte, selecciona Ninguno en el menú desplegable “Resaltar contenido”.
Estilo de la frase: Haz clic en el menú desplegable para señalar las oraciones que se leen con un subrayado o un color de fondo.
Mostrar controlador: Haz clic en el menú desplegable para seleccionar cuándo quieres mostrar el controlador de contenido leído.
El controlador resulta especialmente útil cuando el Mac lee fragmentos largos de texto. Puedes utilizar el controlador para hacer que tu Mac inicie o detenga la locución, cambiar la velocidad del habla y avanzar o retroceder en el texto.
Cuando hayas terminado de seleccionar las opciones, haz clic en Aceptar.
Hacer que el Mac pronuncie anuncios
Puedes hacer que el Mac lea en voz alta el texto de los cuadros de diálogo y otros anuncios, y que te avise cuando tengas que realizar una acción en una app.
En el Mac, selecciona el menú Apple

 en la barra lateral. (Es posible que tengas que desplazarte hacia abajo).
en la barra lateral. (Es posible que tengas que desplazarte hacia abajo).Haz clic en “Contenido leído” y activa “Leer anuncios”.
Haz clic en
 y, a continuación, configura una de las siguientes opciones:
y, a continuación, configura una de las siguientes opciones:Voz: Elige una voz para leer los anuncios. Si quieres seleccionar y descargar voces adicionales, haz clic en el menú desplegable y elige “Gestionar voces”.
Frase: Elige la frase que quieres oír antes del texto del anuncio (se incluye el nombre de la app asociada al anuncio). Para añadir tu propia frase, haz clic en el menú desplegable y elige “Editar lista de frases”.
Espera: Arrastra el regulador para definir el número de segundos que quieres que el Mac espere antes de que comience a hablar.
Para probar las opciones que has elegido, haz clic en “Reproducir muestra”.
Cuando hayas terminado de definir las opciones, haz clic en Aceptar.