Sidecar en el Mac
Con Sidecar, puedes convertir el iPad en una segunda pantalla para el Mac y utilizar el primero como dispositivo de entrada de tableta para las apps del Mac. Date un espacio extra para trabajar, dibujar con el Apple Pencil, marcar archivos PDF y capturas de pantalla, y mucho más.
Nota: Puedes usar Sidecar con modelos de iPad que sean compatibles con el Apple Pencil y ejecuten iPadOS 13.1 (o posterior). Para obtener más información, consulta el artículo de soporte de Apple Compatibilidad del Apple Pencil.
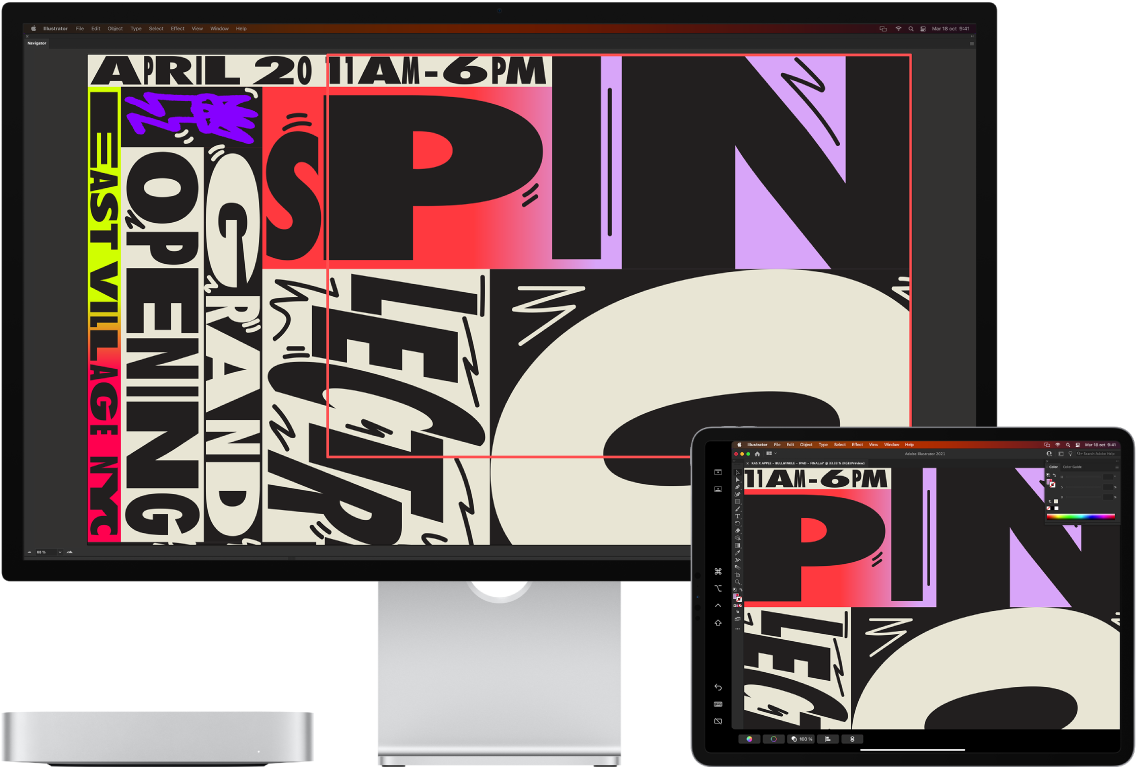
Configurar y conectar. Puedes usar el iPad de manera inalámbrica a menos de diez metros de distancia del Mac, o bien conectar el iPad al Mac por cable para mantenerlo cargado. Para configurar el iPad como segunda pantalla, ve al menú Apple ![]() > Ajustes del Sistema, haz clic en Pantallas y, a continuación, selecciona el iPad en el menú desplegable “Añadir pantalla”. Más adelante puedes añadir el iPad a la sección Pantalla del centro de control
> Ajustes del Sistema, haz clic en Pantallas y, a continuación, selecciona el iPad en el menú desplegable “Añadir pantalla”. Más adelante puedes añadir el iPad a la sección Pantalla del centro de control ![]() . Para desconectar el iPad del Mac, haz clic en el botón Sidecar
. Para desconectar el iPad del Mac, haz clic en el botón Sidecar ![]() en el centro de control. También puedes desconectar tocando
en el centro de control. También puedes desconectar tocando ![]() en la barra lateral del iPad.
en la barra lateral del iPad.
Establece los ajustes de Sidecar. Abre Ajustes del Sistema, haz clic en Pantallas y, a continuación, haz clic en el nombre del iPad. A continuación, puedes especificar los ajustes de Sidecar para el iPad, por ejemplo, si es la pantalla principal o si duplica la del Mac, si muestra la barra lateral y la Touch Bar y dónde están ubicadas, y si puedes tocar dos veces con el Apple Pencil para acceder a las herramientas.
Nota: Si no has configurado el iPad, no verás estas opciones en los ajustes de Pantalla.
Amplía el escritorio o duplícalo. Al conectar el iPad, este se convierte automáticamente en una extensión del escritorio del Mac, de manera que puedes arrastrar las apps y los documentos para trasladarlos entre el Mac y el iPad. Para mostrar la pantalla del Mac en ambos dispositivos (o sea, duplicar la pantalla), coloca el ratón sobre el botón de Sidecar ![]() en el centro de control, haz clic en la flecha hacia la derecha que aparece encima del botón y selecciona la opción “Duplicar Pantalla retina integrada”. Para ampliar de nuevo el escritorio, abre el menú y selecciona “Usar como pantalla independiente”.
en el centro de control, haz clic en la flecha hacia la derecha que aparece encima del botón y selecciona la opción “Duplicar Pantalla retina integrada”. Para ampliar de nuevo el escritorio, abre el menú y selecciona “Usar como pantalla independiente”.
Consejo: Para acceder rápidamente a las opciones de Sidecar, puedes hacer que los ajustes de Pantalla ![]() siempre aparezcan en la barra de menús. Ve a Ajustes del Sistema > “Centro de control” y, a continuación, usa el menú desplegable situado junto a Pantallas para seleccionar si quieres que el icono Pantallas aparezca en la barra de menús todo el tiempo o solo cuando esté activo. Si está activado Sidecar y el iPad está conectado, el icono de pantalla en la barra de menús se transformará a
siempre aparezcan en la barra de menús. Ve a Ajustes del Sistema > “Centro de control” y, a continuación, usa el menú desplegable situado junto a Pantallas para seleccionar si quieres que el icono Pantallas aparezca en la barra de menús todo el tiempo o solo cuando esté activo. Si está activado Sidecar y el iPad está conectado, el icono de pantalla en la barra de menús se transformará a ![]() .
.
Usar el Apple Pencil. Dibuja y crea con precisión en tus apps profesionales favoritas. Solo tienes que arrastrar la ventana desde el Mac al iPad y empezar a usar el Apple Pencil. O bien, usa el Apple Pencil para marcar archivos PDF, capturas de pantalla e imágenes. Para obtener más información, consulta Dibujo con continuidad y Marcación de continuidad en el Mac.
Nota: La detección de la presión y la inclinación del Apple Pencil solo funcionan en las app que tienen compatibilidad avanzada con el lápiz.
Aprovecha las funciones rápidas de la barra lateral. Utiliza la barra lateral del iPad para acceder rápidamente a botones y controles usados con frecuencia. Pulsa los botones para deshacer acciones, utilizar funciones rápidas de teclado y mostrar u ocultar la barra de menús, el Dock y el teclado.
Usa los controles de la Touch Bar, con o sin Touch Bar. Para las apps compatibles con Touch Bar, los controles aparecen en la parte inferior de la pantalla del iPad, aunque el Mac no tenga Touch Bar.
Obtén más información. Consulta el apartado Usar el iPad como la segunda pantalla del Mac en el Manual de uso de macOS.