 Safari
Safari
Safari es el navegador que encanta a los usuarios por sus prestaciones, su eficiencia energética y las innovadoras funciones de protección de la privacidad, como las llaves de acceso. La barra de pestañas, las extensiones y la página principal están disponibles tanto en el Mac como en el iPhone y el iPad, por lo que, si has iniciado sesión en iCloud con el mismo ID de Apple, Safari no cambia.
Comienza a buscar. Empieza a escribir una palabra o dirección de un sitio web: Safari te mostrará sitios web coincidentes, así como sitios web sugeridos. O bien, selecciona un ítem favorito o visitado frecuentemente en la página principal de Safari. Cuando ya tienes un sitio web abierto, puedes escribir tus criterios de búsqueda en la pestaña activa para hacer una nueva búsqueda.

Personaliza tu página principal de Safari. Tu página principal puede mostrar Favoritos, ítems de la lista de lectura y un informe de privacidad, entre otras cosas. Puedes importar una foto hecha por ti para usarla como imagen de fondo o seleccionar uno de los fondos proporcionados. Comparte tu página principal con todos tus dispositivos. Para definir opciones para la página de inicio, haz clic en ![]() en la parte inferior derecha de dicha página.
en la parte inferior derecha de dicha página.
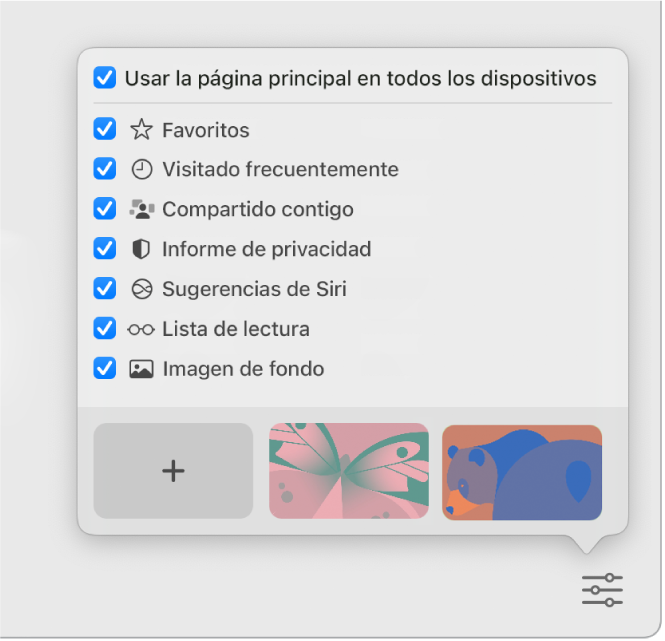
Mira varias páginas web en una sola ventana. Haz clic en ![]() en el extremo derecho de la barra de pestañas o pulsa Comando + T para abrir una nueva pestaña e introduce una dirección. El tamaño de las pestañas se adapta al de la ventana conforme lo modificas.
en el extremo derecho de la barra de pestañas o pulsa Comando + T para abrir una nueva pestaña e introduce una dirección. El tamaño de las pestañas se adapta al de la ventana conforme lo modificas.
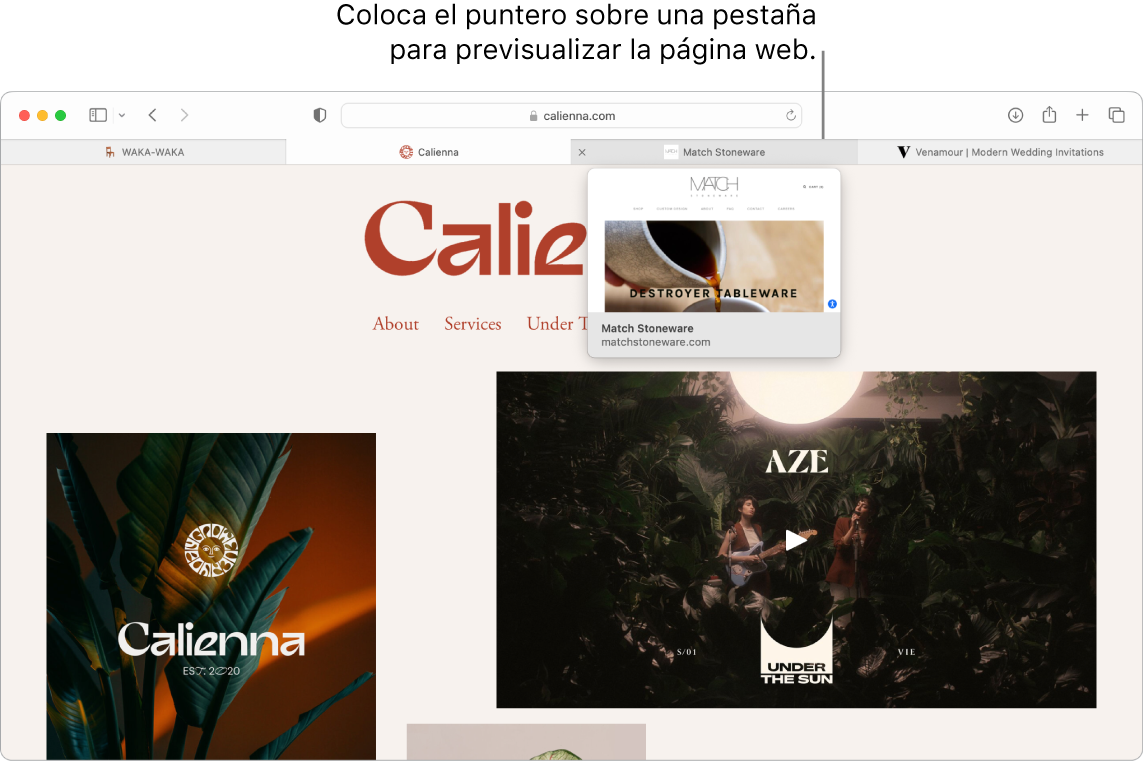
Mira rápidamente el contenido de la pestaña. Los iconos de favoritos (iconos o logotipos asociados con un sitio web) de las pestañas te permiten identificar las páginas web de un vistazo. Coloca el puntero sobre una pestaña para obtener una previsualización del contenido de la página web.
Visualiza la barra lateral. Haz clic en el icono de la barra lateral ![]() para ver la barra lateral, donde puedes gestionar tus grupos de pestañas, marcadores, lista de lectura y enlaces de contenido compartido contigo. También puedes expandir tus grupos de pestañas para ver todas las pestañas de un grupo haciendo clic en
para ver la barra lateral, donde puedes gestionar tus grupos de pestañas, marcadores, lista de lectura y enlaces de contenido compartido contigo. También puedes expandir tus grupos de pestañas para ver todas las pestañas de un grupo haciendo clic en ![]() junto a los grupos de pestañas en la barra lateral.
junto a los grupos de pestañas en la barra lateral.
Organízate con grupos de pestañas. Cuando estás buscando información para un trabajo o un viaje, puedes abrir varias pestañas, guardarlas y organizarlas por grupos. Con la barra lateral ![]() abierta, haz clic en el icono “Añadir grupo de pestañas”
abierta, haz clic en el icono “Añadir grupo de pestañas” ![]() y selecciona “Nuevo grupo de pestañas” para crear un grupo con las pestañas que ya están abiertas. O elige “Nuevo grupo de pestañas vacío” y busca pestañas que añadir a un grupo de pestañas. Los grupos de pestañas se guardan y son visibles en la barra lateral. Cambia de un grupo de pestañas a otro utilizando la barra lateral o el menú desplegable
y selecciona “Nuevo grupo de pestañas” para crear un grupo con las pestañas que ya están abiertas. O elige “Nuevo grupo de pestañas vacío” y busca pestañas que añadir a un grupo de pestañas. Los grupos de pestañas se guardan y son visibles en la barra lateral. Cambia de un grupo de pestañas a otro utilizando la barra lateral o el menú desplegable ![]() si la barra lateral está oculta.
si la barra lateral está oculta.
Colabora en grupos de pestañas. Puedes enviar una invitación para colaborar en un grupo de pestañas en la app Mensajes y todas las personas del hilo se añadirán automáticamente al grupo de pestañas. En la barra lateral, haz clic en ![]() junto al grupo de pestañas que quieres compartir, selecciona “Compartir grupo de pestañas” y, a continuación, haz clic en Mensajes. Una vez que hayas compartido un grupo de pestañas, los colaboradores pueden añadir sus propias pestañas y tú puedes ver qué página están viendo los demás cuando están en el grupo de pestañas.
junto al grupo de pestañas que quieres compartir, selecciona “Compartir grupo de pestañas” y, a continuación, haz clic en Mensajes. Una vez que hayas compartido un grupo de pestañas, los colaboradores pueden añadir sus propias pestañas y tú puedes ver qué página están viendo los demás cuando están en el grupo de pestañas.
Nota: Los grupos de pestañas están disponibles en todos los dispositivos en los que hayas iniciado sesión en iCloud con el mismo ID de Apple, por lo que tienes acceso a tus pestañas desde cualquier lugar.
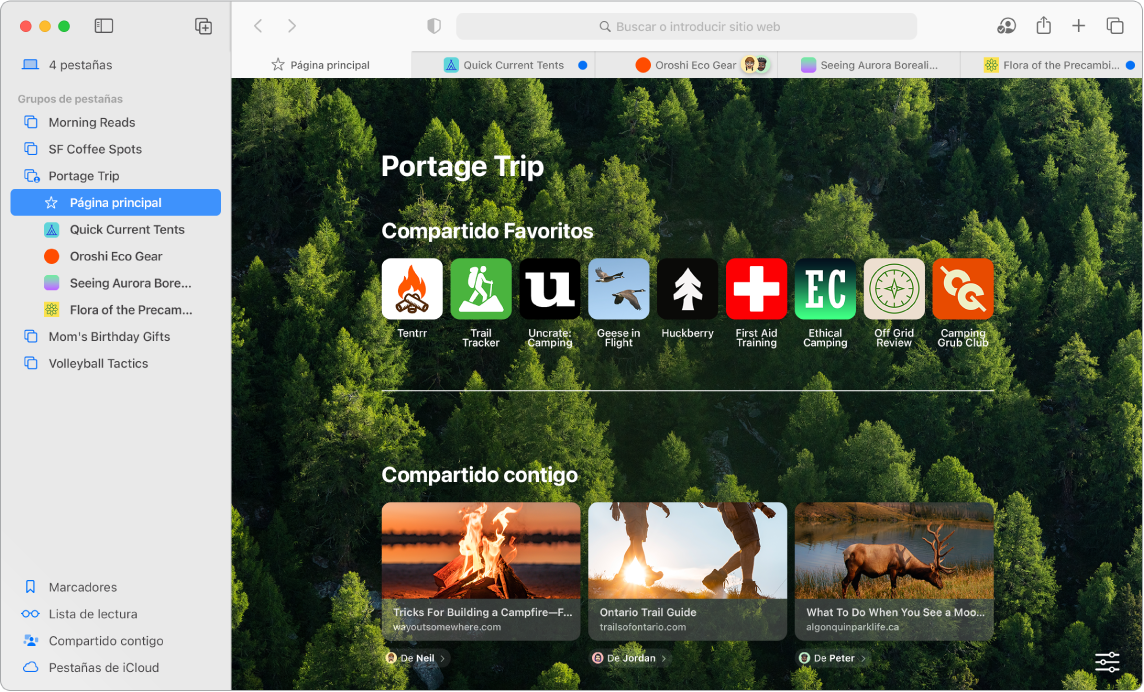
Filtra tu navegación con el modo de concentración. Organiza los sitios web que visitas mediante grupos de pestañas para un determinado modo de concentración. Por ejemplo, separa las pestañas que usas para trabajar de otras que utilizas habitualmente. Selecciona el menú Apple > Ajustes del Sistema y haz clic en “Modo de concentración” en la barra lateral. Selecciona un modo de concentración (como el modo de trabajo) a la derecha, haz clic en ![]() y, a continuación, selecciona la opción “Añadir filtro” debajo de “Filtros de concentración”. Para obtener más información sobre cómo añadir o personalizar un modo de concentración, consulta Configurar un modo de concentración en el Mac.
y, a continuación, selecciona la opción “Añadir filtro” debajo de “Filtros de concentración”. Para obtener más información sobre cómo añadir o personalizar un modo de concentración, consulta Configurar un modo de concentración en el Mac.
Protege tus datos con llaves de acceso. Las llaves de acceso te permiten iniciar sesión mientras te mantienes a salvo del phishing y las filtraciones de datos, y usan Touch ID o Face ID, en lugar de una contraseña. Las llaves de acceso también funcionan en dispositivos de otras marcas. Cuando usas llaves de acceso, se guardan en el llavero de iCloud y, con la encriptación punto a punto, son incluso más seguras que la autenticación de doble factor.
Para usar llaves de acceso, debes tener activada la opción “Contraseña y llavero” en los ajustes de iCloud. Cuando inicies sesión en un sitio web, elige guardar una llave de acceso para ese sitio. Para iniciar sesión, puedes usar Touch ID o el iPhone o iPad. Para obtener más información sobre cómo configurar y usar las llaves de acceso, consulta Iniciar sesión con una cuenta del Mac y una llave de acceso.
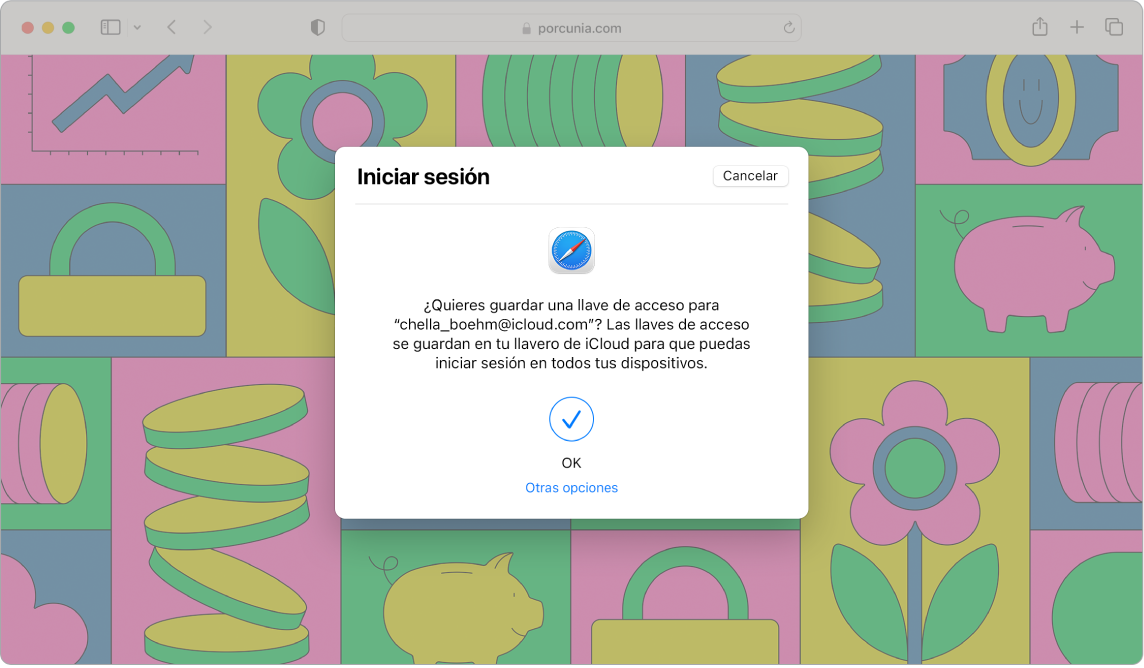
Compartido contigo. Cuando tus amigos incluidos en Contactos comparten contigo artículos interesantes, recetas y otros enlaces en Mensajes, estos aparecen automáticamente en la sección “Compartido contigo” de la página principal de Safari y en la barra lateral. Los artículos encontrados tanto en Safari como en News aparecen en las barras laterales de ambas apps, para que puedas leerlos donde te resulte más cómodo.
Descubre las extensiones. Las extensiones añaden funcionalidad a Safari para personalizar tu experiencia de navegación. Hay extensiones para bloquear anuncios, encontrar cupones, corregir tu ortografía y guardar contenido fácilmente desde tus sitios web favoritos. Selecciona Safari > “Extensiones de Safari” para ver la categoría de extensiones en App Store, que muestra las extensiones de Safari y sus categorías (“Mirar mejor”, “Leer con calma”, “Principales apps gratis”, etc.). Cuando obtengas extensiones, actívalas en los ajustes de Safari. Selecciona la pestaña Extensiones y haz clic en las casillas correspondientes para activar las extensiones.
Anota una página web. Resalta y añade notas directamente a una página web con “Nota rápida”, para que las notas se guarden para la próxima vez que la visites. Haz clic en el botón Compartir ![]() del sitio web y selecciona “Añadir nota rápida”. Abre y mira las notas rápidas guardadas desde la barra lateral de Notas o vuelve al sitio web y pulsa la miniatura de la nota guardada para abrirla.
del sitio web y selecciona “Añadir nota rápida”. Abre y mira las notas rápidas guardadas desde la barra lateral de Notas o vuelve al sitio web y pulsa la miniatura de la nota guardada para abrirla.
Navega por internet con seguridad y privacidad. Safari actualiza automáticamente a HTTPS los sitios que visitas y te avisa cuando abres algún sitio web que no es seguro o que podría intentar engañarte para que compartas tus datos personales. Además, te protege del seguimiento entre sitios al identificar y eliminar los datos que los rastreadores dejan tras de sí. Safari te pide permiso antes de dejar que una red social pueda ver lo que estás haciendo en sitios de terceros. Y Safari te defiende del seguimiento web, ya que consigue que tu Mac sea más difícil de identificar. El antirrastreo inteligente impide que los rastreadores utilicen tu dirección IP para obtener información sobre ti.
Oculta tu dirección de correo electrónico. Con una suscripción a iCloud+, puedes crear una dirección de correo electrónico aleatoria única cada vez que necesites una (por ejemplo, para rellenar un formulario de un sitio web), sin límite en el número de direcciones que puedes utilizar. Cuando creas una dirección “Ocultar mi correo electrónico” para un sitio web, cualquier correo electrónico enviado a esa dirección se te reenvía a tu cuenta de correo personal. Puedes recibir correo electrónico sin compartir tu dirección real y desactivar “Ocultar mi correo electrónico” en cualquier momento. Consulta Crear direcciones de correo electrónico aleatorias únicas con “Ocultar mi correo electrónico” en iCloud+.
Ver un informe de privacidad. Para entender mejor cómo trata tu privacidad un sitio web, haz clic en el botón “Informe de privacidad” ![]() situado a la izquierda de la pestaña activa para ver los rastreadores entre sitios que está bloqueando Safari en cada sitio web. Haz clic en
situado a la izquierda de la pestaña activa para ver los rastreadores entre sitios que está bloqueando Safari en cada sitio web. Haz clic en ![]() para ver un informe de privacidad con más detalles sobre los rastreadores activos de un sitio web.
para ver un informe de privacidad con más detalles sobre los rastreadores activos de un sitio web.
Traduce páginas web. En Safari puedes traducir al instante páginas web completas. Cuando llegues a una página que puede traducir Safari, verás un botón de traducir ![]() en el campo de la dirección del sitio web. Haz clic para traducir entre diferentes idiomas. El botón cambia de color
en el campo de la dirección del sitio web. Haz clic para traducir entre diferentes idiomas. El botón cambia de color ![]() para indicar cuándo una página web es una traducción.
para indicar cuándo una página web es una traducción.
Nota: Las funciones de traducción no están disponibles en todas las regiones o en todos los idiomas. Encontrarás una lista de los idiomas disponibles en Safari: traducción de páginas web.
Obtén más información. Consulta el Manual de uso de Safari.