El Finder en el Mac
Utiliza el Finder para organizar y encontrar tus archivos. Para abrir una ventana del Finder, haz clic en el icono del Finder ![]() en el Dock, situado en la parte inferior de la pantalla.
en el Dock, situado en la parte inferior de la pantalla.
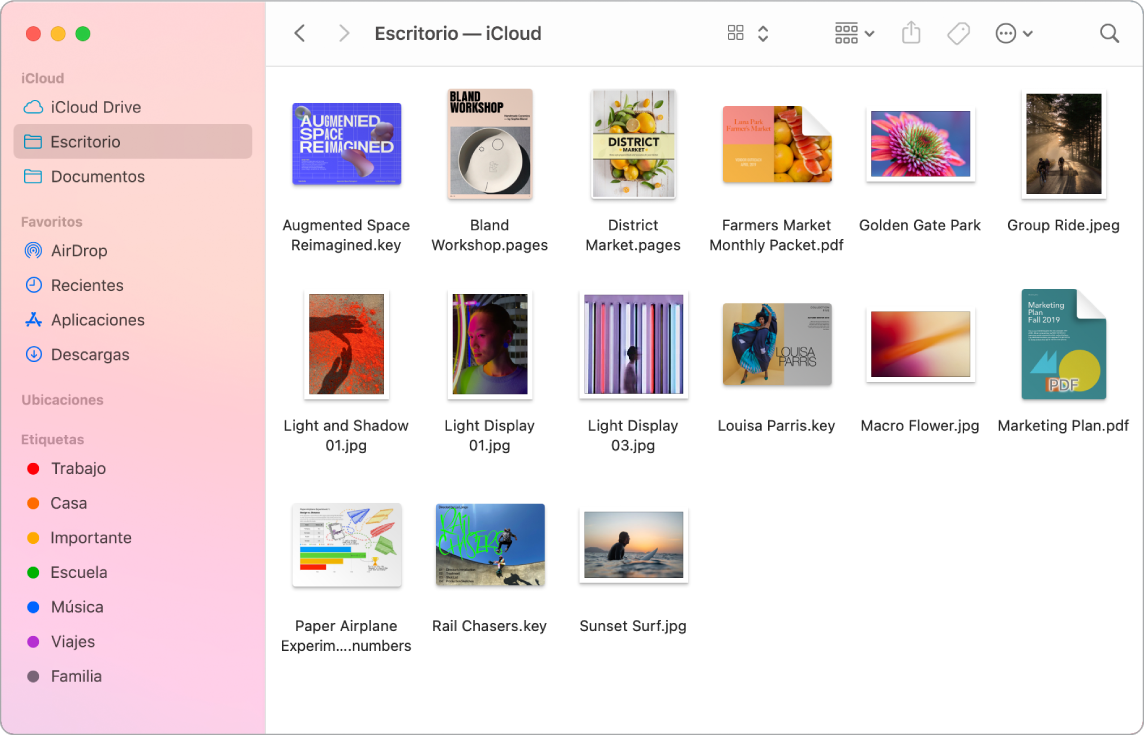
Sincroniza los dispositivos. Cuando conectes un dispositivo como un iPhone o un iPad, lo verás en la barra lateral del Finder. Desde ahí puedes hacer una copia de seguridad del dispositivo, actualizarlo y restaurarlo.
Visualización como galería. Con la visualización como galería, puedes ver una previsualización grande del archivo seleccionado para poder identificar rápidamente las imágenes, clips de vídeo y otros documentos de forma visual. El panel Previsualización muestra información para ayudarte a identificar el archivo que quieres. Usa la barra de arrastre de la parte inferior para localizar rápidamente lo que buscas. Para cerrar o abrir el panel de Previsualización, pulsa Mayúsculas + Comando + P.
Consejo: Para mostrar los nombres de archivo en la visualización como galería, pulsa Comando + J y selecciona “Mostrar nombre de archivo.”
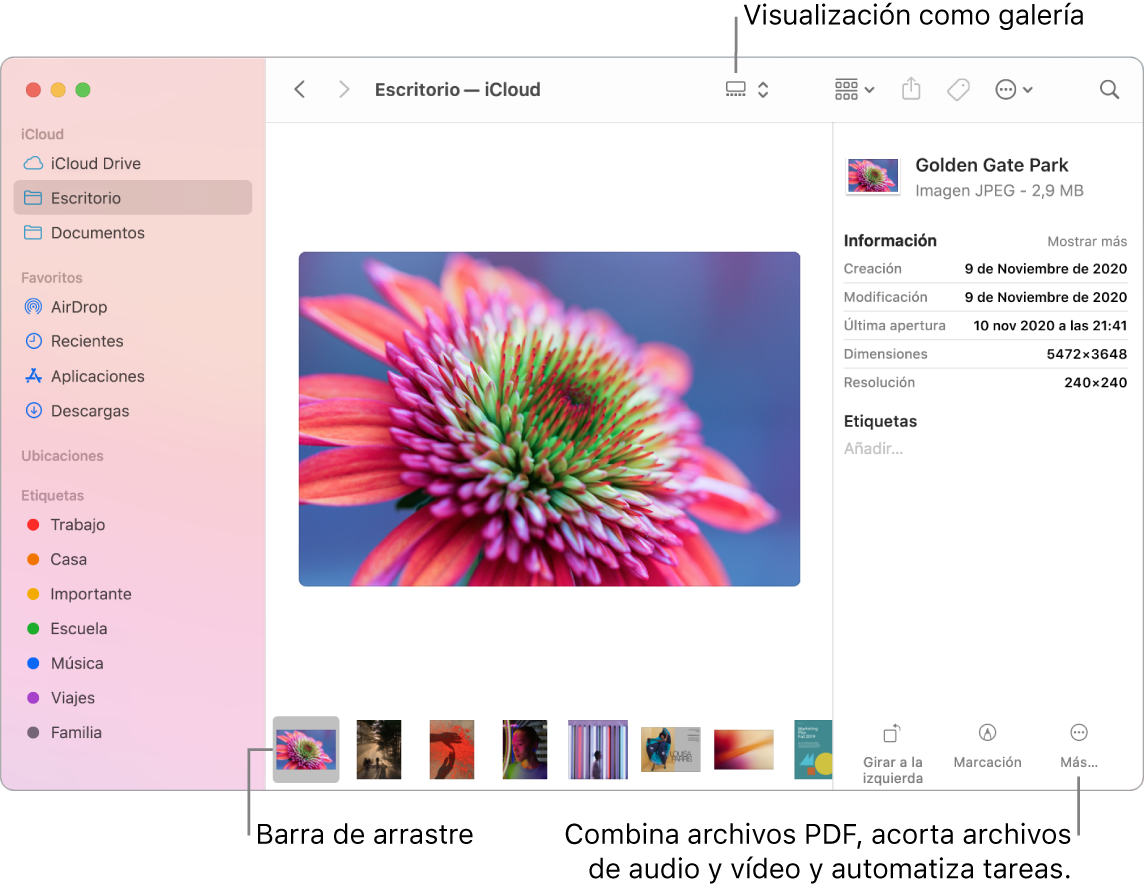
Acciones rápidas. En la parte inferior derecha del panel Previsualización se encuentran las funciones rápidas que te permiten gestionar y editar archivos directamente en el Finder. Puedes rotar una imagen, anotar o recortar una imagen con Marcación, combinar imágenes y archivos de PDF en un solo archivo, acortar archivos de audio y de vídeo, o crear acciones personalizadas mediante flujos de trabajo de Automator (por ejemplo, aplicar una marca de agua a un archivo).
Para mostrar las opciones del panel Previsualización en el Finder, selecciona Visualización > Mostrar previsualización. Para personalizar lo que se muestra, selecciona Visualización > “Mostrar opciones de previsualización” y, a continuación, selecciona las opciones de tu tipo de archivo. Consulta Realizar acciones rápidas en el Finder del Mac en el manual del usuario de macOS.
Consejo: Selecciona un archivo y pulsa la barra espaciadora para abrir Vista Rápida. Puedes firmar documentos PDF, acortar archivos de audio y de vídeo, y marcar, rotar y recortar imágenes sin tener que abrir ninguna otra app. Para obtener más información sobre las funciones de marcación y “Vista rápida”, consulta Ver y editar archivos con “Vista rápida” en el Mac y Marcar archivos en el Mac en el Manual del usuario de macOS.