 FaceTime
FaceTime
Utiliza FaceTime para realizar videollamadas o llamadas de audio desde el Mac a un amigo o un grupo de amigos. También puedes usar el iPhone o el iPad con el MacBook Pro de nuevas formas con la app FaceTime, pasando las llamadas entre dispositivos o usando la cámara del iPhone como cámara web.
Consultar a Siri. Di algo similar a: “Llama a Nuria por FaceTime”.
Haz una llamada FaceTime. Utiliza la cámara FaceTime HD integrada en el Mac para realizar videollamadas FaceTime. Haz clic en “Nuevo FaceTime”, introduce el nombre, número de teléfono o dirección de correo de la persona a la que quieras llamar y haz clic en FaceTime. Si no te viene bien hacer una videollamada en ese momento, haz clic en el menú desplegable y selecciona “FaceTime de audio” para hacer una llamada solo de audio. Cuando recibes una invitación de FaceTime, puedes elegir entre conectarte con vídeo o solo con audio.
Consejo: Con una videollamada en curso, puedes arrastrar la ventana PIP (imagen dentro de imagen) pequeña a cualquier esquina de la ventana de FaceTime.
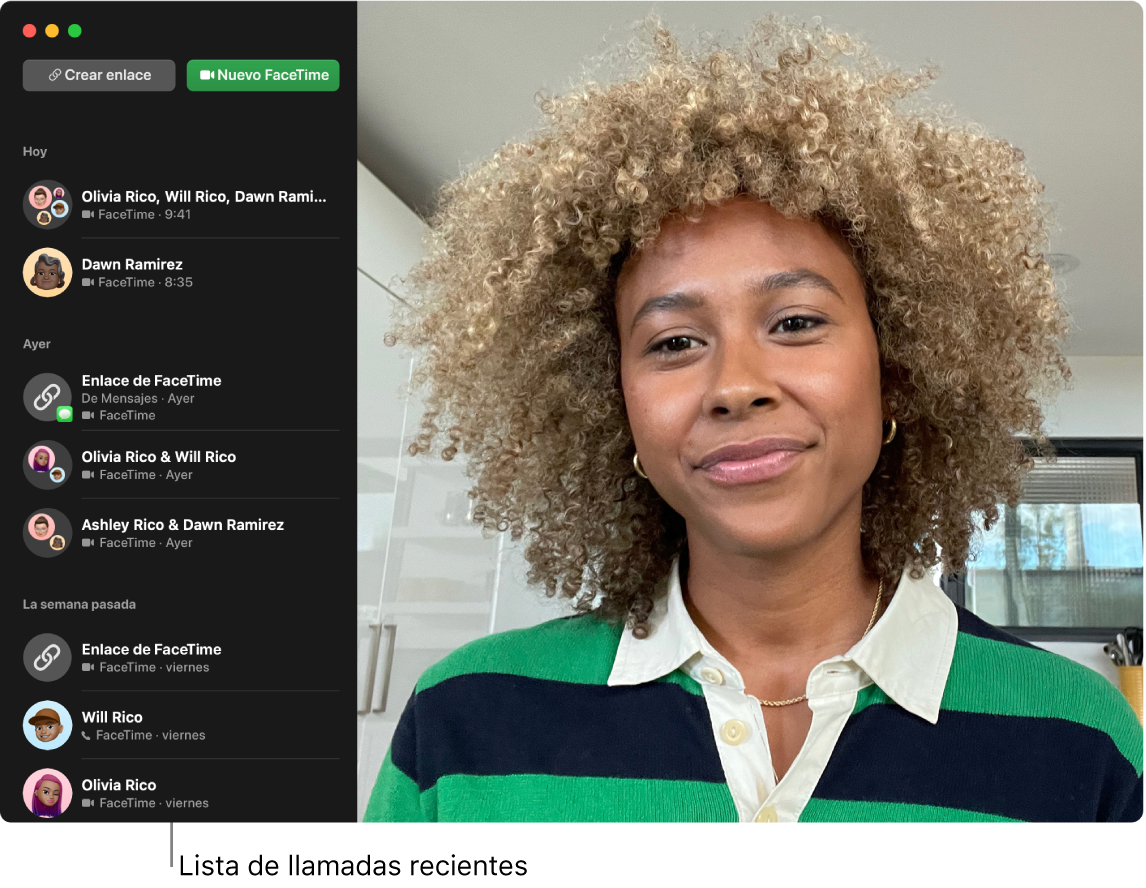
Transferir una llamada de FaceTime. Inicia una llamada de FaceTime en el iPhone cuando estés fuera de casa y luego transfiere esa llamada al Mac cuando vuelvas al escritorio. O bien, contestar a una llamada de FaceTime desde el Mac y cambiar a otro dispositivo cuando lo necesites. Si tienes unos auriculares Bluetooth conectados, también hacen el cambio.
Para transferir una llamada de FaceTime desde el iPhone o el iPad al MacBook Pro, haz clic en ![]() en la barra de menús del Mac, haz clic en Cambiar y, a continuación, haz clic en Conectar en la ventana de la app FaceTime del MacBook Pro. Para transferir una llamada de FaceTime desde el MacBook Pro al iPhone o al iPad, toca
en la barra de menús del Mac, haz clic en Cambiar y, a continuación, haz clic en Conectar en la ventana de la app FaceTime del MacBook Pro. Para transferir una llamada de FaceTime desde el MacBook Pro al iPhone o al iPad, toca ![]() en la esquina superior izquierda del iPhone o iPad, toca Cambiar y, a continuación, toca Cambiar de nuevo.
en la esquina superior izquierda del iPhone o iPad, toca Cambiar y, a continuación, toca Cambiar de nuevo.
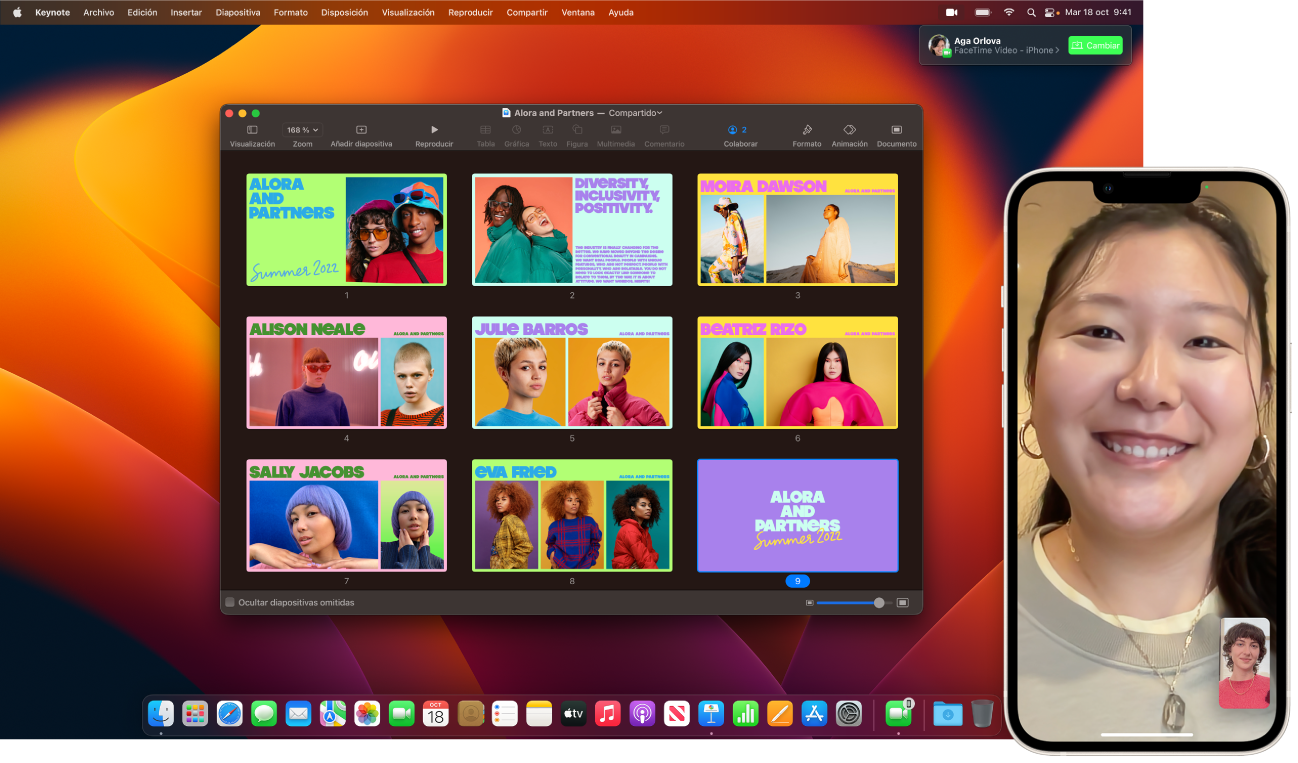
Usa el iPhone como cámara web. Aprovecha la potencia de la cámara del iPhone para hacer llamadas de FaceTime en el Mac. Mantén el iPhone estable y en orientación horizontal (colócalo en un soporte, por ejemplo) con la pantalla apagada y las cámaras traseras mirando hacia ti. En el Mac, ve a FaceTime > Vídeo y, a continuación, selecciona el iPhone de la lista. En el iPhone 11 o en modelos posteriores, la cámara con ultra gran angular te permite usar el encuadre centrado, lo que significa que la llamada permanece centrada en ti mientras te mueves. Puedes elegir otros efectos de vídeo haciendo clic en ![]() en la barra de menús, haciendo clic en “Efectos de vídeo” y luego eligiendo entre las opciones, como el modo Retrato. Consulta Usar efectos de vídeo en el Mac para obtener más información.
en la barra de menús, haciendo clic en “Efectos de vídeo” y luego eligiendo entre las opciones, como el modo Retrato. Consulta Usar efectos de vídeo en el Mac para obtener más información.
Muestra lo que tienes delante. Con la app Vista Cenital, cuando usas el iPhone como cámara web para el MacBook Pro, no solo puedes mostrar tu cara, sino que puedes compartir lo que tienes delante. Para compartir con Vista Cenital en una llamada de FaceTime, configura el iPhone como cámara web y, a continuación, haz clic en “Vista cenital” en la esquina superior derecha de la ventana de FaceTime en el Mac. O haz clic en ![]() en la barra de menús, haz clic en “Efectos de vídeo” y, a continuación, elige “Vista cenital”. Usa los controles para alinear tu escritorio con la ventana y, a continuación, haz clic en “Compartir vista cenital”. Para dejar de compartir con Vista Cenital, haz clic en
en la barra de menús, haz clic en “Efectos de vídeo” y, a continuación, elige “Vista cenital”. Usa los controles para alinear tu escritorio con la ventana y, a continuación, haz clic en “Compartir vista cenital”. Para dejar de compartir con Vista Cenital, haz clic en ![]() en la ventana de Vista Cenital. Vista Cenital está disponible en el iPhone 11 o en modelos posteriores.
en la ventana de Vista Cenital. Vista Cenital está disponible en el iPhone 11 o en modelos posteriores.
Nota: Para transferir una llamada de FaceTime o usar el iPhone como cámara web para el Mac, debes tener activada la opción “Cámara de continuidad” en los ajustes de “AirPlay y Handoff” en el iPad o el iPhone, y debes haber iniciado sesión en el iPhone, el iPad y el MacBook Air con el mismo ID de Apple. El iPhone, el iPad y el Mac necesitan tener Bluetooth, Wi-Fi y Handoff activados. Para consultar los requisitos adicionales y obtener más información, consulta Usar el iPhone como cámara web en el Mac.
Usar FaceTime con un grupo. En las llamadas en grupo puedes ponerte en contacto con hasta 32 personas. Crea un enlace único para compartirlo con un grupo. Haz clic en “Crear enlace”. Copia el enlace en el portapapeles o compártelo directamente con tus amigos por Mensajes o Mail. Ahora puedes utilizar un enlace para conectarte a una llamada FaceTime en dispositivos que no sean de Apple.
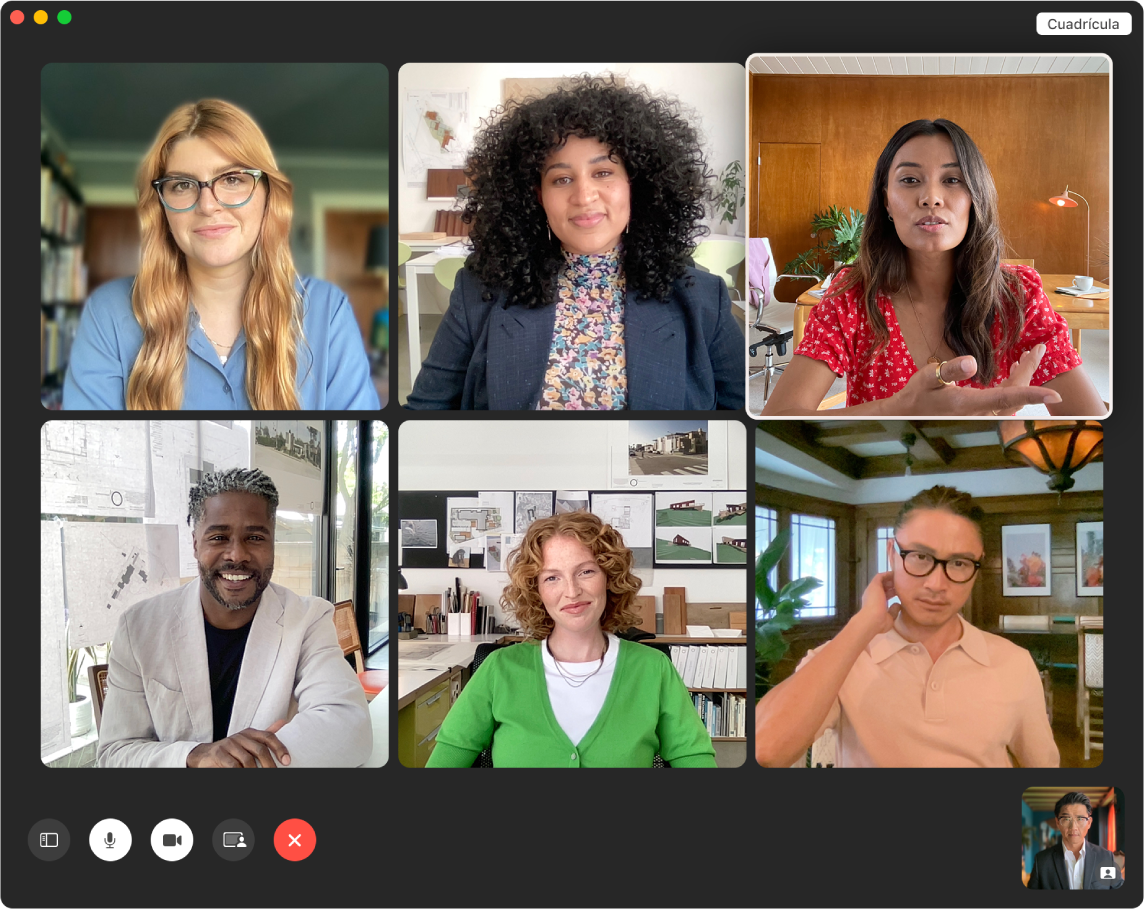
Consejo: Añade un enlace de FaceTime a un evento de Calendario para programar una llamada para más tarde.
Reconocimiento de lengua de signos y “Texto en vivo”. FaceTime detecta si un participante utiliza lengua de signos y la destaca en la llamada FaceTime en grupo. El texto en vivo de FaceTime detecta lo que dice quien esté hablando y lo presenta en subtítulos en tiempo real.
Comparte lo que ves y lo que escuchas. Utiliza la función SharePlay del Mac para ver una película o escuchar música con otras personas. También puedes compartir tu pantalla durante un llamada FaceTime. Haz clic en el icono de SharePlay ![]() para empezar. Consulta Compartir experiencias con SharePlay.
para empezar. Consulta Compartir experiencias con SharePlay.
Nota: Algunas apps compatibles con SharePlay requieren una suscripción para participar. No todas estas funciones y contenidos están disponibles en todos los países o regiones.
Realiza una llamada telefónica. Si dispones de un iPhone con iOS 8 o posterior, realiza llamadas telefónicas desde el Mac utilizando FaceTime. Asegúrate de que el Mac y el iPhone hayan iniciado sesión con el mismo ID de Apple y ten activada esta característica en ambos. (En el Mac, abre FaceTime, selecciona FaceTime > Ajustes y, a continuación, selecciona “Llamadas desde el iPhone”).
Nota: El MacBook Pro y el iPhone deben estar conectados a internet y a la misma red Wi-Fi para poder hacer o recibir llamadas en el Mac.
Usa la Touch Bar en el MacBook Pro de 13 pulgadas. Al iniciar una nueva llamada de FaceTime, empieza a escribir el nombre de un contacto en el campo Para y, a continuación, toca el contacto cuando aparezca en la Touch Bar. En la Touch Bar, selecciona Audio o Vídeo para el tipo de llamada que quieres realizar.

Obtén más información. Consulta el Manual de uso de FaceTime.