 Safari
Safari
Safari es el modo más rápido y eficiente para navegar por Internet desde el Mac. Una página de inicio actualizada incluye Favoritos, sitios web visitados recientemente y con frecuencia, Sugerencias de Siri de sitios web relevantes en tu historial de navegación, marcadores, Listas de lectura, pestañas de iCloud y enlaces que se te envíen en Mensajes.
Comienza a buscar. Haz clic en el campo de búsqueda inteligente de la parte superior de la ventana para ver los sitios web que has añadido como favoritos. O empieza a escribir una palabra o dirección de un sitio web: Safari te mostrará sitios web coincidentes, así como Sugerencias de Safari.
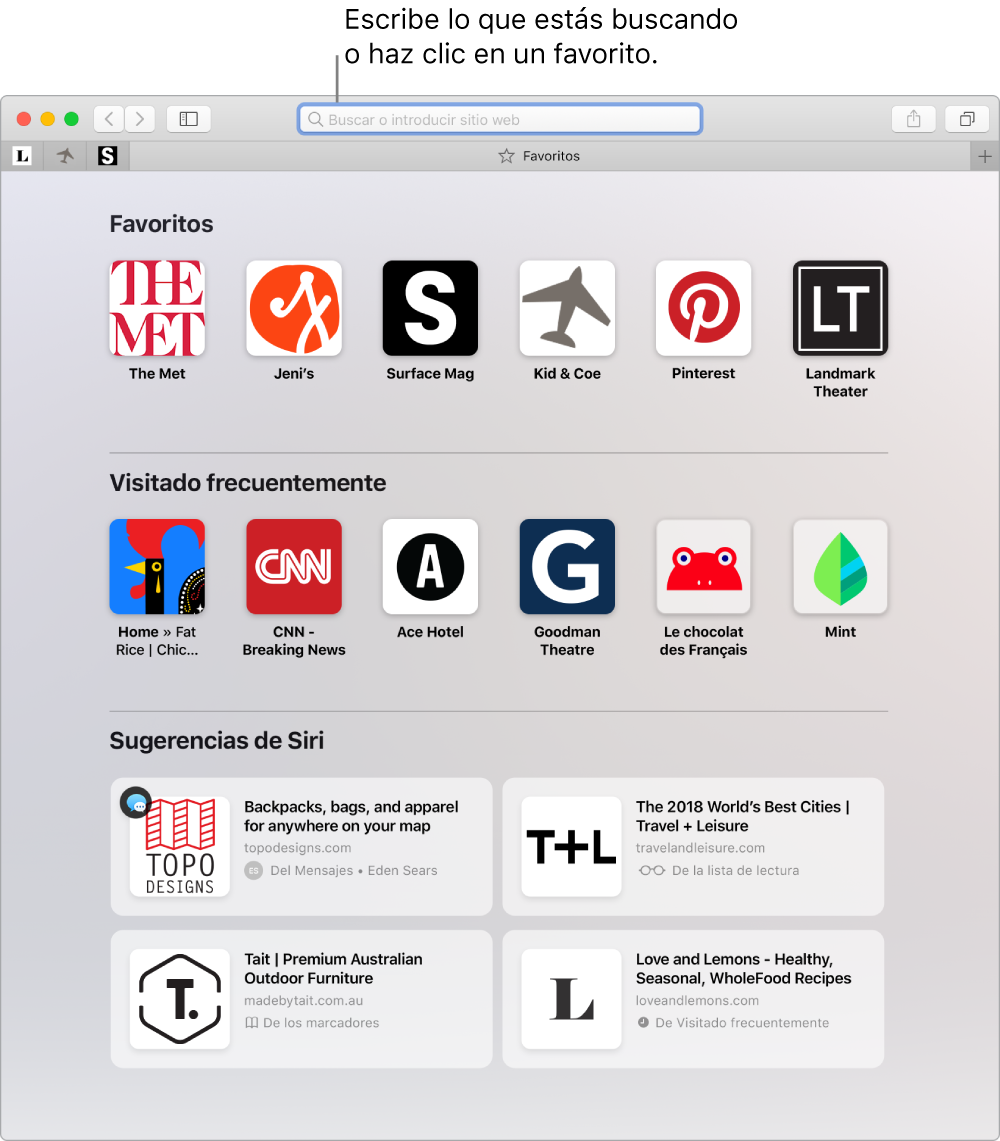
Mira varios sitios web en una sola ventana. Haz clic en ![]() en el extremo derecho de la barra de pestañas o pulsa Comando + T para abrir una nueva pestaña e introduce una dirección. Si quieres tener un sitio web a mano, arrastra su pestaña hacia la izquierda para anclarlo y permanecerá fijo en la barra de pestañas.
en el extremo derecho de la barra de pestañas o pulsa Comando + T para abrir una nueva pestaña e introduce una dirección. Si quieres tener un sitio web a mano, arrastra su pestaña hacia la izquierda para anclarlo y permanecerá fijo en la barra de pestañas.
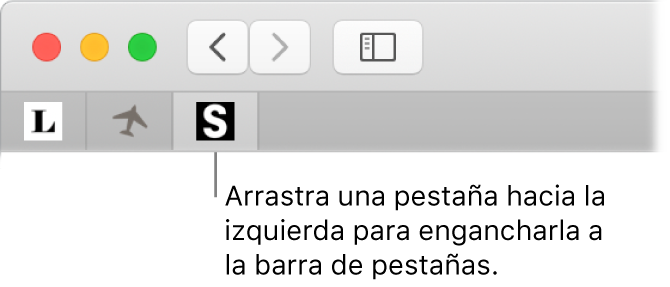
Mira qué hay abierto en cada uno de tus dispositivos. Podrás ver las páginas web abiertas en todos tus dispositivos que tengan una sesión iniciada con el mismo ID de Apple. Basta con que hagas clic en el botón “Mostrar todas las pestañas” ![]() en la parte superior de la ventana y te desplaces hacia abajo en caso necesario.
en la parte superior de la ventana y te desplaces hacia abajo en caso necesario.
Navega por Internet con seguridad y privacidad. Safari te avisa cuando visitas un sitio web que no es seguro o que podría intentar engañarte para que compartas tus datos personales. Además, Safari te protege automáticamente del seguimiento entre sitios al identificar y eliminar los datos que los rastreadores dejan tras de sí. Safari te pide permiso antes de que una red social pueda ver lo que estás haciendo en sitios de terceros. Por ejemplo, si haces clic en un botón de Facebook para compartir un artículo en Facebook, Safari te pregunta si quieres dejar a Facebook ver tu actividad en el sitio. Y Safari te defiende del seguimiento web, ya que consigue que tu Mac sea más difícil de identificar.
Cuando te registras para crear una cuenta nueva en la web, Safari crea y rellena automáticamente una nueva contraseña segura. Si seleccionas “Usar contraseña segura”, la contraseña se guardará en tu llavero de iCloud y se rellenará automáticamente en todos los dispositivos en los que inicies sesión con el mismo ID de Apple. Puedes pedirle a Siri que te muestre tus contraseñas guardadas, que puedes ver tras introducir la contraseña de autenticación de tu Mac, o bien ir a Safari > Preferencias y, a continuación, hacer clic en Contraseñas. Las contraseñas reutilizadas se muestran marcadas con un indicador en la lista de contraseñas, de modo que puedas sustituirlas fácilmente por contraseñas seguras.
Consultar a Siri. Di algo similar a: “Show me my password.”
Nota: Puede que Siri no esté disponible en todos los idiomas o en todas las áreas, y las funciones pueden variar según el área.
Configura las preferencias de tus sitios favoritos. Si sueles configurar los ajustes de ciertos sitios web, puedes guardar esos ajustes con las preferencias de Safari. Puedes activar el bloqueador de contenido y el modo del lector, permitir las notificaciones, ajustar un zoom de página específico, etc., en los sitios web de tu elección. Cuando estés visitando un sitio web, selecciona Safari > “Ajustes para este sitio web” o bien haz clic secundario (es decir, con el botón derecho) en la URL en el campo de búsqueda inteligente.
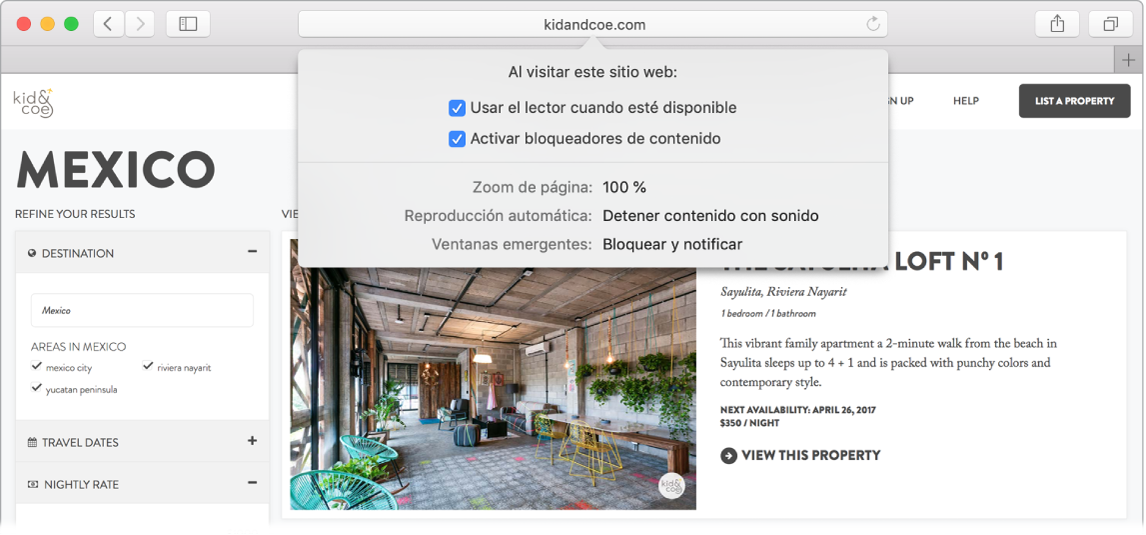
Consejo: Haz clic fuerte en una palabra de una página web para ver su definición, o un artículo de Wikipedia, si hay alguno disponible. Prueba a hacer clic fuerte en el texto de otras apps, como Mensajes o Mail, para obtener más información.
Abrir “Imagen dentro de imagen.” Cuando reproduzcas un vídeo, haz clic y mantén pulsado el botón Audio ![]() en la pestaña y selecciona la opción “Activar imagen dentro de imagen” en el submenú. El vídeo se reproduce en una ventana flotante que puedes arrastrar y redimensionar, para poder verlo mientras haces otras cosas en el Mac. En este submenú también puedes ajustar opciones de reproducción automática. Para silenciar el sonido de un vídeo, haz clic en
en la pestaña y selecciona la opción “Activar imagen dentro de imagen” en el submenú. El vídeo se reproduce en una ventana flotante que puedes arrastrar y redimensionar, para poder verlo mientras haces otras cosas en el Mac. En este submenú también puedes ajustar opciones de reproducción automática. Para silenciar el sonido de un vídeo, haz clic en ![]() .
.
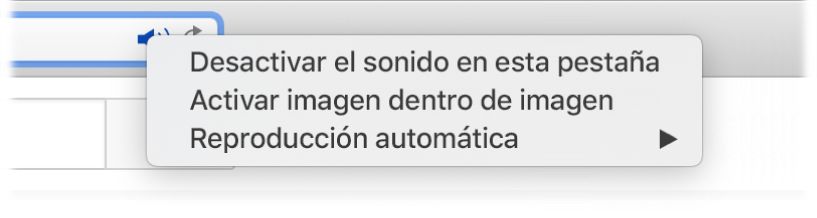
Utiliza la Touch Bar. Pulsa el botón de flecha izquierda o derecha de la Touch Bar para ir hacia atrás o hacia delante. Pulsa ![]() para abrir una nueva pestaña.
para abrir una nueva pestaña.

Pulsa la barra de arrastre de pestañas de la Touch Bar para moverte entre las pestañas abiertas.

Pulsa el campo Buscar ![]() en la Touch Bar y, a continuación, pulsa un favorito para abrirlo. Cuando termines, pulsa
en la Touch Bar y, a continuación, pulsa un favorito para abrirlo. Cuando termines, pulsa ![]() para regresar a la Touch Bar con la que empezaste.
para regresar a la Touch Bar con la que empezaste.

Personaliza la Touch Bar para añadir tus controles favoritos (selecciona Visualización > Personalizar la Touch Bar).
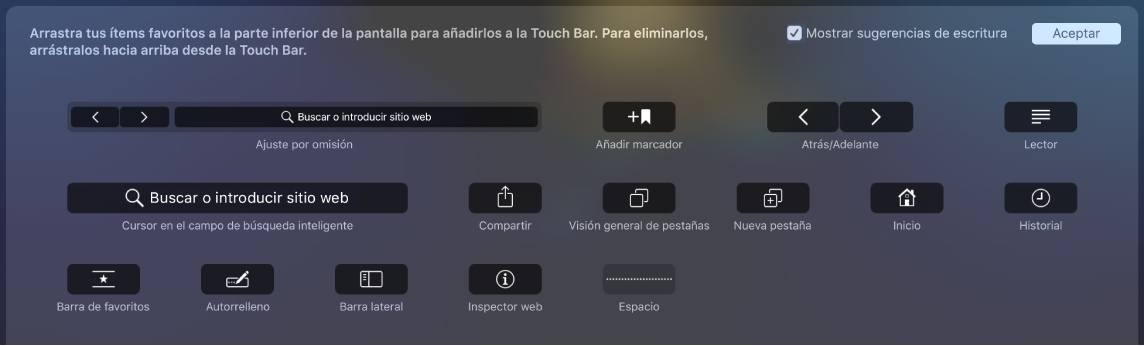
Obtén más información. Consulta el Manual del usuario de Safari.