
Usar la disposición en columnas en Mail en el Mac
Cuando utilizas la disposición en columnas para ver los correos electrónicos, aparece la lista de mensajes distribuida en columnas en la ventana de Mail y la previsualización de mensajes aparece debajo o al lado de la lista.
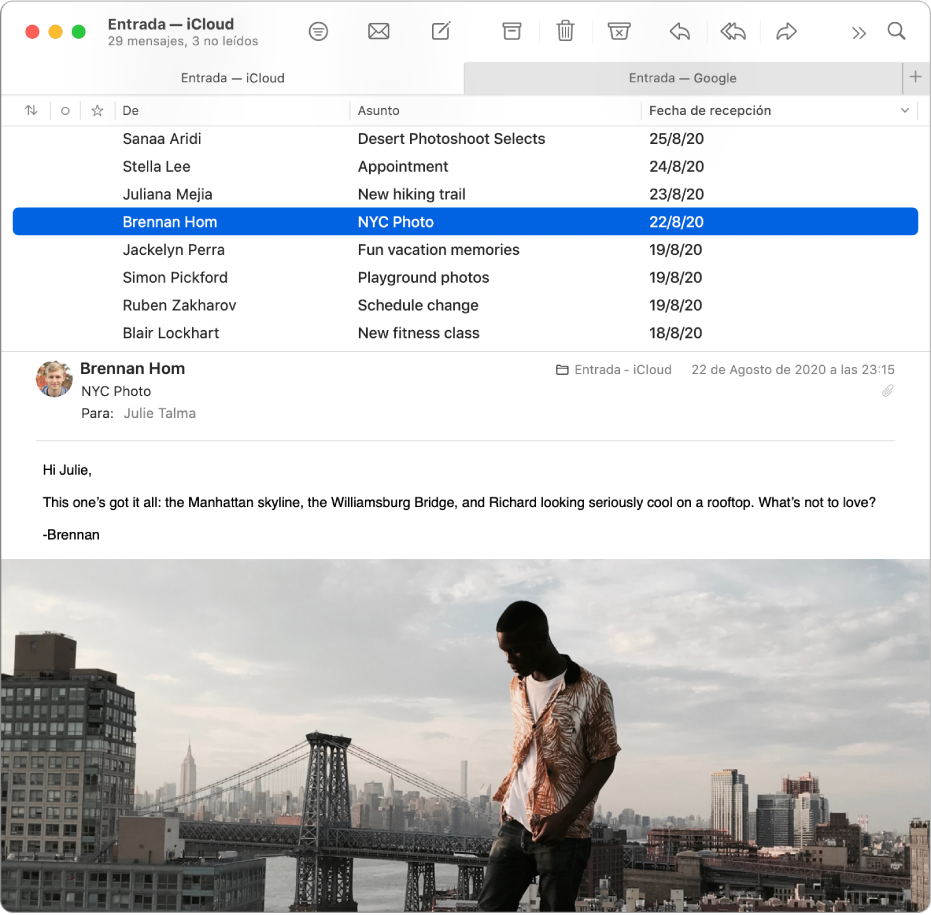
En la app Mail
 del Mac, selecciona Visualización > “Usar disposición en columnas” (una marca de verificación indica que se está usando la disposición).
del Mac, selecciona Visualización > “Usar disposición en columnas” (una marca de verificación indica que se está usando la disposición).Realiza cualquiera de las acciones siguientes:
Cambiar qué columnas son visibles: Con la tecla Control pulsada, haz clic en la cabecera de una columna y elige un atributo, como Silenciado. Las columnas Conversación, Estado y Asunto se muestran siempre.
Mostrar la vista previa del mensaje en la parte lateral o inferior: selecciona Visualización > “Mostrar previsualización al lado” o Visualización > “Mostrar previsualización inferior”.
Cambiar el orden de los mensajes: Con la tecla Control pulsada, haz clic en la cabecera de una columna y selecciona Visualización > “Ordenar por” y, a continuación, elige un atributo, como De o Tamaño, y un orden.
Reordenar columnas: Arrastra una columna a la izquierda o a la derecha para cambiarla de sitio.
Mostrar los mensajes de una conversación: En la columna Conversación, haz clic en la flecha
 .
.
Cuando utilizas la disposición de columna, “Mejores resultados” no se muestra cuando buscas correos electrónicos.