
Añadir o eliminar filas y columnas en la app Numbers del Mac
Puedes añadir, eliminar y reorganizar filas y columnas en una tabla. Hay tres tipos de filas y columnas:
Las filas y columnas del cuerpo contienen los datos de la tabla.
Las filas y columnas de la cabecera (si hay alguna) se muestran en las partes superior e izquierda de la tabla. Normalmente tienen un color de fondo diferente al de las filas del cuerpo y se utilizan para identificar el contenido de la fila o la columna. Los datos de las celdas de cabecera no se utilizan en los cálculos, pero el texto de una celda de cabecera puede utilizarse en fórmulas para hacer referencia a toda la fila o la columna. Una tabla puede tener hasta cinco filas de cabecera y cinco columnas de cabecera.
Puedes bloquear las filas y columnas de cabecera de modo que estén visibles en todo momento mientras te desplazas por la hoja de cálculo.
Las filas de pie (si hay alguna) aparecen en la parte inferior de la tabla. Una tabla puede tener hasta cinco filas de pie.
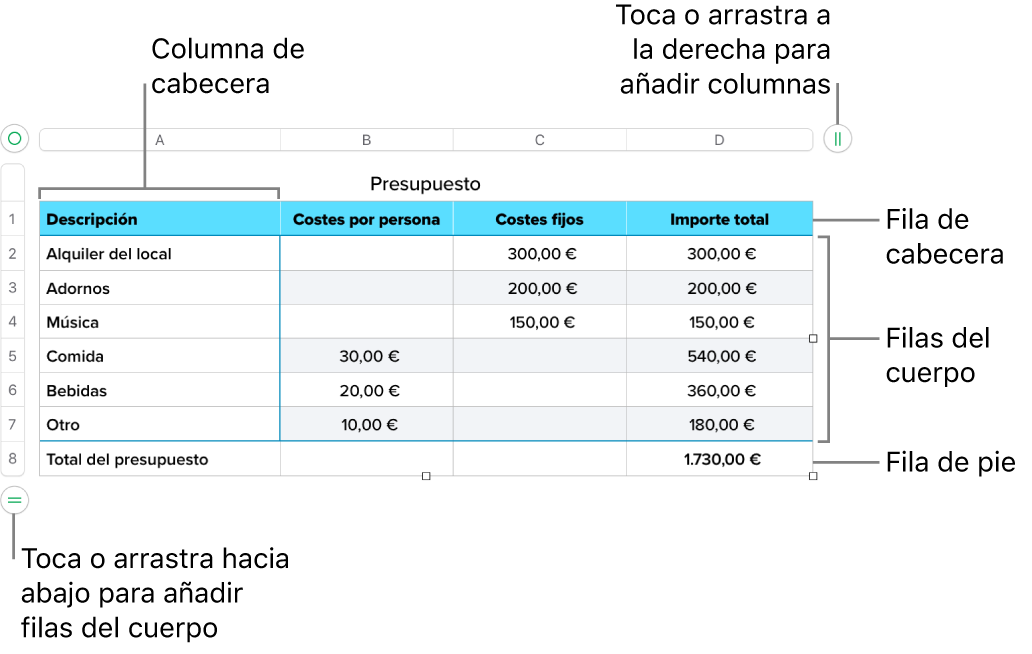
Añadir o eliminar filas y columnas
Ve a la app Numbers
 en el Mac.
en el Mac.Abre una hoja de cálculo y, a continuación, haz clic en la tabla.
Realiza cualquiera de las siguientes operaciones:
Añadir o eliminar una fila o columna del borde de la tabla: Haz clic en
 en la esquina inferior izquierda de la tabla para añadir una fila, o bien arrástralo para añadir o eliminar varias filas. Haz clic en
en la esquina inferior izquierda de la tabla para añadir una fila, o bien arrástralo para añadir o eliminar varias filas. Haz clic en  en la esquina superior derecha de la tabla para añadir una columna, o bien arrástralo para añadir o eliminar varias columnas. Solo podrás eliminar una fila o columna si todas sus celdas están vacías.
en la esquina superior derecha de la tabla para añadir una columna, o bien arrástralo para añadir o eliminar varias columnas. Solo podrás eliminar una fila o columna si todas sus celdas están vacías.Añadir o eliminar tanto filas como columnas del borde de la tabla: Arrastra
 en la esquina inferior derecha de la tabla para añadir o eliminar tanto filas como columnas. Las filas y columnas solo se pueden eliminar si todas sus celdas están vacías. Para eliminar filas y columnas que contienen datos, con la tecla Opción pulsada, arrastra
en la esquina inferior derecha de la tabla para añadir o eliminar tanto filas como columnas. Las filas y columnas solo se pueden eliminar si todas sus celdas están vacías. Para eliminar filas y columnas que contienen datos, con la tecla Opción pulsada, arrastra  .
.Insertar o eliminar una fila o columna de la tabla: Mueve el puntero sobre un número de fila o una letra de columna, haz clic en la flecha y, a continuación, selecciona una opción en el menú de función rápida.
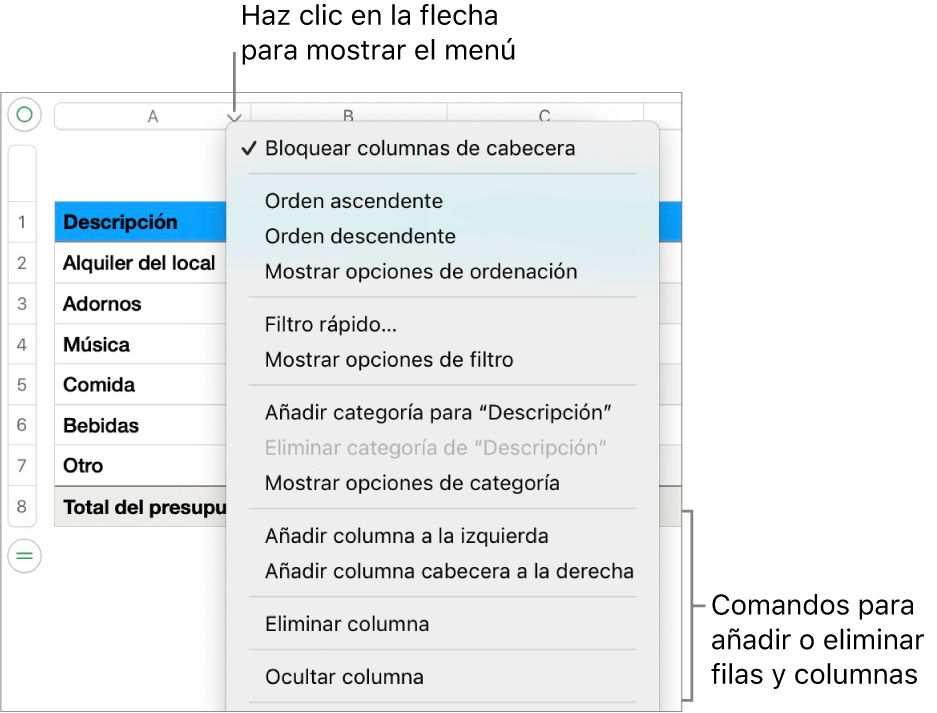
Insertar varias filas o columnas a la vez: En cualquier lugar de la tabla, selecciona un número de filas o columnas igual al número de filas o columnas que quieres insertar. Haz clic en la flecha situada junto a uno de los números de fila o de las letras de columna, selecciona “Añadir filas arriba” o “Añadir filas abajo” (o bien, “Añadir columnas a la izquierda” o “Añadir columnas a la derecha”).
Eliminar varias filas o columnas a la vez: Con la tecla Comando pulsada, haz clic en las filas o columnas, haz clic en la flecha y, a continuación, selecciona “Eliminar las filas seleccionadas” o “Eliminar las columnas seleccionadas”.
Añadir, eliminar o bloquear filas y columnas de cabecera
Al añadir filas de cabecera, columnas de cabecera o filas de pie de página, las filas o columnas existentes se convierten en cabeceras o pies de página. Por ejemplo, si tienes datos en la primera fila de una tabla y añades una fila de cabecera, la primera fila se convertirá en una fila de cabecera que utiliza esos mismos datos.
Puedes bloquear las filas o columnas de la cabecera de modo que estén siempre visibles al desplazar la hoja de cálculo.
Ve a la app Numbers
 en el Mac.
en el Mac.Abre una hoja de cálculo y, a continuación, haz clic en la tabla.
En la barra lateral Formato
 , haz clic en la pestaña Tabla y luego realiza cualquiera de las siguientes operaciones:
, haz clic en la pestaña Tabla y luego realiza cualquiera de las siguientes operaciones:Añadir o eliminar cabeceras y pies: Haz clic en los menús desplegables de "Cabeceras y pie” en la barra lateral y selecciona un número. Para quitar todas las cabeceras y pies de página, ajusta el número en 0 (cero).
Bloquear filas y columnas de cabecera: Haz clic en los menús desplegables situados debajo de "Cabeceras y pie” y, a continuación, elige “Bloquear filas de cabecera” o “Bloquear columnas de cabecera”. Para desbloquear, anula la selección de “Bloquear filas de cabecera” o “Bloquear columnas de cabecera” para que desaparezca la marca de verificación.
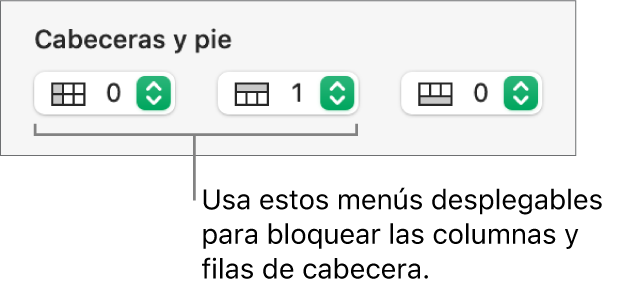
Para aprender cómo mostrar cabeceras de tabla en cada página de una hoja de cálculo impresa, consulta Imprimir una hoja de cálculo.
Mostrar u ocultar filas y columnas
Ocultar filas o columnas resulta útil si, por ejemplo, debes usar sus datos para fórmulas pero no deseas que los datos estén visibles.
Nota: No es posible ocultar las filas o columnas de una tabla de pivotación, pero puedes usar filtros para ver solo determinados datos de la tabla. Consulta Filtrar datos.
Ve a la app Numbers
 en el Mac.
en el Mac.Abre una hoja de cálculo y, a continuación, selecciona las filas o columnas que quieras ocultar.
Mueve el puntero sobre un número de fila o una letra de columna y, a continuación, haz clic en la flecha abajo que aparecerá y selecciona “Ocultar filas seleccionadas” u “Ocultar columnas seleccionadas”.
Entre las letras de columna o los números de fila aparece una barra gris que muestra dónde hay columnas y filas ocultas.
Nota: Si las filas o columnas que selecciones contienen celdas fusionadas, puede que no puedas ocultar esas filas o columnas. Por ejemplo, si fusionas dos celdas de una fila, puedes ocultar la fila que contiene las celdas fusionadas, pero no puedes ocultar las columnas que incluyen las celdas fusionadas.
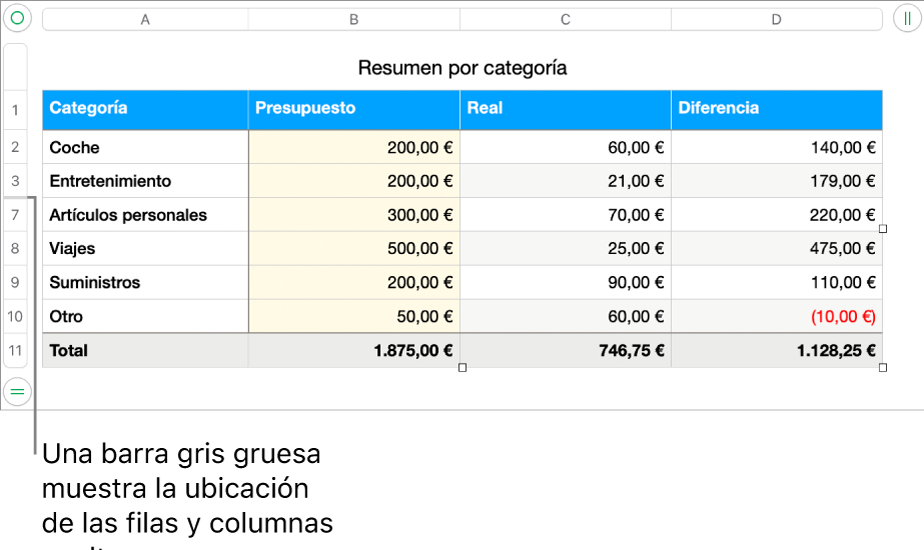
Para mostrar filas o columnas que están ocultas, selecciona una fila o columna contigua a las filas o columnas ocultas. Mueve el puntero sobre el número de fila o la letra de columna, haz clic en la flecha abajo y, a continuación, selecciona una opción de tipo Mostrar.
Para mostrar todas las filas o columnas, haz clic en la tabla y, a continuación, selecciona Tabla > “Mostrar todas las filas” o “Mostrar todas las columnas” (el menú Tabla se encuentra en la parte superior de la pantalla).
Copiar una tabla a otro archivo de Numbers o app
Puedes copiar una tabla completa, o una selección de filas, columnas o celdas, a una hoja de cálculo de Numbers diferente o a otra app.
Ve a la app Numbers
 en el Mac.
en el Mac.Abre una hoja de cálculo y, a continuación, selecciona la tabla, las celdas, las filas o las columnas que quieras copiar.
Realiza cualquiera de las siguientes operaciones:
Arrastrar la selección a otro archivo de Numbers: Haz clic y mantén pulsada la selección hasta que parezca que se eleva y, a continuación, arrastra la selección hasta otra ventana de Numbers. Puedes arrastrarla a una tabla existente o a un espacio en blanco de la hoja, con lo que se creará una nueva tabla.
Arrastrar la selección a otra app: Haz clic y mantén pulsada la selección hasta que parezca que se eleva y, a continuación, arrástrala hasta una nota abierta, un mensaje de correo electrónico, una presentación de Keynote o un documento de Pages.