
Anotar un documento en la app Pages del iPad
Puedes usar el Apple Pencil o el dedo con la herramienta de bolígrafo o rotulador para editar y añadir otras marcas al documento. Las marcas de anotación inteligente están conectadas al texto, objeto o celdas de tabla a los que las añadiste y se mueven con ellos. Si eliminas el texto, objeto o celdas asociados, también se eliminará la anotación.
Si compartes el documento, las personas destinatarias podrán ver tus anotaciones. Puedes ocultar y mostrar anotaciones en cualquier momento, o eliminarlas de forma permanente.
Añadir anotaciones
Toca
 con el dedo o con el Apple Pencil y, a continuación, toca “Anotación inteligente”.
con el dedo o con el Apple Pencil y, a continuación, toca “Anotación inteligente”.El texto o el objeto se resalta brevemente con un color para indicar a qué está anclada la anotación.
Nota: Si la última vez que añadiste anotaciones fue con el Apple Pencil, cuando tocas la pantalla con él, la herramienta de anotación se selecciona automáticamente.
Toca el bolígrafo o el rotulador en la barra de herramientas de la parte inferior de la pantalla (es posible que tengas que deslizar hacia la izquierda en la barra de herramientas para verlo) y añade tus marcas. Para cambiar el aspecto de tus marcas, toca la herramienta de anotaciones de nuevo seguido de un botón de anchura de línea o arrastra el regulador Opacidad.
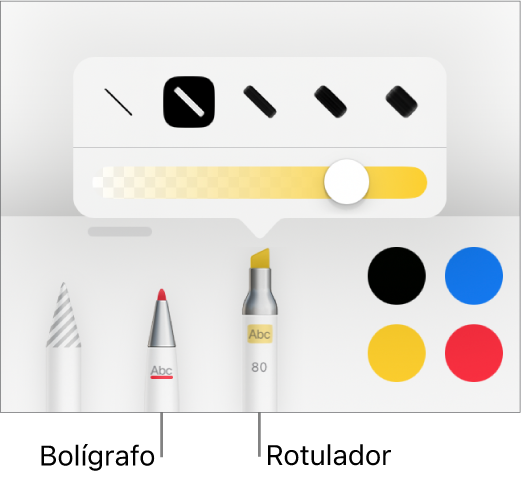
Realiza cualquiera de las siguientes operaciones con las herramientas situadas en la parte inferior de la pantalla:
Cambiar el color de la herramienta seleccionada: Toca un color predefinido, o bien toca la rueda de color para elegir un color personalizado. Usa los controles para mezclar tu propio color. A continuación, toca
 para guardar el color como un favorito. Para eliminar un favorito, mantén pulsado su punto de color, y después toca Eliminar.
para guardar el color como un favorito. Para eliminar un favorito, mantén pulsado su punto de color, y después toca Eliminar.Borrar una anotación: Toca la herramienta de borrador y, a continuación, toca la anotación. El borrador de píxeles y el borrador de objetos funcionan del mismo modo para las anotaciones.
Deshacer la última acción: Toca
 de la barra de herramientas. Toca varias veces para deshacer todas tus acciones recientes.
de la barra de herramientas. Toca varias veces para deshacer todas tus acciones recientes.Ocultar y mostrar la barra de herramientas: Arrastra el tirador de la barra de herramientas a cualquier esquina de la pantalla. Para que la barra de herramientas recupere el tamaño normal, toca la versión minimizada. Puedes seguir añadiendo anotaciones y dibujar con el Apple Pencil o con el dedo, aunque las herramientas estén ocultas. Después de haber añadido marcas con el Apple Pencil, puedes usar el dedo para desplazarte hacia arriba o hacia abajo.
Cuando hayas acabado de anotar, toca OK en la parte superior de la pantalla.
Eliminar anotaciones
Las anotaciones están conectadas al texto u objeto al que las añadiste, de modo que si trasladas o eliminas ese texto u objeto, la anotación también se traslada o elimina.
Eliminar una sola anotación: Si estás anotando el documento, toca la herramienta borrador y, a continuación, toca la anotación. En caso contrario, toca la anotación y, a continuación, toca Eliminar.
Eliminar todas las anotaciones: En la barra de herramientas “Anotaciones inteligentes”, situada en la parte inferior de la pantalla, toca
 . A continuación, toca “Borrar todas las anotaciones inteligentes”.
. A continuación, toca “Borrar todas las anotaciones inteligentes”.
Nota: Si eliminas texto pero su anotación permanece, la marca podría estar conectada a la palabra situada antes o después del texto eliminado.
Mostrar u ocultar anotaciones
Toca
 y, a continuación, activa o desactiva “Anotaciones inteligentes”.
y, a continuación, activa o desactiva “Anotaciones inteligentes”.
Cuando imprimas el documento o lo exportes como un archivo PDF, puedes elegir si incluir las anotaciones. Consulta Imprimir un documento o sobre y Exportar a Word, PDF o a otro formato de archivo.
Si envías el documento a otra persona que lo abre en Pages en un iPhone o en un iPad, puede que se abra en la vista de lectura. Para añadir o editar anotaciones, la persona destinataria tiene que tocar ![]() en la parte superior de la pantalla.
en la parte superior de la pantalla.
Nota: Si quieres utilizar el Apple Pencil para seleccionar objetos y desplazarte en lugar de para acceder a una vista para escribir, dibujar o anotar, toca ![]() en la parte superior de la pantalla, toca “Apple Pencil” y activa «Seleccionar y desplazarse». Si el Apple Pencil es compatible, puedes activar la opción de tocar dos veces para cambiar y, a continuación, toca dos veces en la parte inferior del Apple Pencil para activar o desactivar la opción para seleccionar y desplazar rápidamente.
en la parte superior de la pantalla, toca “Apple Pencil” y activa «Seleccionar y desplazarse». Si el Apple Pencil es compatible, puedes activar la opción de tocar dos veces para cambiar y, a continuación, toca dos veces en la parte inferior del Apple Pencil para activar o desactivar la opción para seleccionar y desplazar rápidamente.