Manual de uso de Pages para Mac
- Te damos la bienvenida
- Novedades
-
- Cambiar el tipo de letra o el tamaño de letra
- Definir un tipo de letra por omisión
- Añadir negrita, cursiva, subrayado y tachado
- Cambiar el color del texto
- Añadir una sombra o un contorno al texto
- Cambiar las mayúsculas y minúsculas del texto
- Copiar y pegar estilos de texto
- Añadir un efecto de resaltado al texto
- Dar formato a guiones de división de palabras, guiones y comillas
-
- Enviar un documento
- Publicar un libro en Apple Books
-
- Introducción a la colaboración
- Invitar a otras personas a colaborar
- Colaborar en un documento compartido
- Consultar la actividad reciente en un documento compartido
- Cambiar los ajustes de un documento compartido
- Dejar de compartir un documento
- Carpetas compartidas y colaboración
- Usar Box para colaborar
-
- Usar iCloud Drive con Pages
- Exportar a Word, PDF o a otro formato de archivo
- Abrir en Pages un libro de iBooks Author
- Reducir el tamaño del archivo de un documento
- Guardar un documento grande como un archivo de paquete
- Restaurar una versión anterior de un documento
- Mover un documento
- Eliminar un documento
- Bloquear un documento
- Proteger un documento con contraseña
- Crear y gestionar plantillas personalizadas
- Copyright

Personalizar la barra de herramientas en la app Pages del Mac
La barra de herramientas situada en la parte superior de la ventana proporciona acceso rápido a los controles que necesitas. Según vayas descubriendo los controles que más utilizas, puedes añadir, quitar y reorganizar los botones de la barra de herramientas para adaptarlos a tu estilo de trabajo.
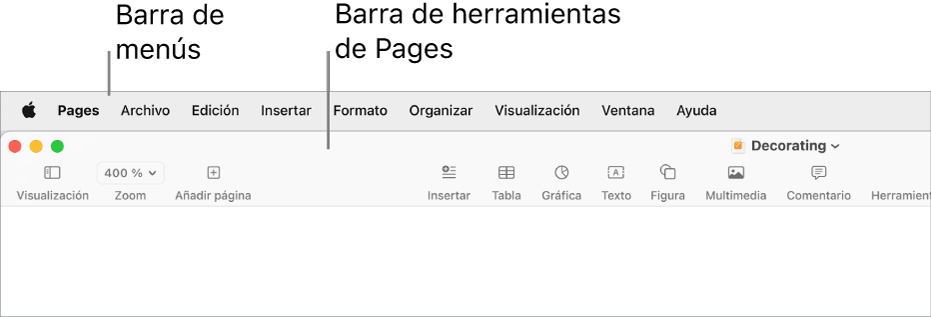
Pages (igual que otras apps) dispone de una barra de menús encima de la ventana de Pages, en la parte superior de la pantalla del ordenador. Algunos ítems de la barra de menús y algunos botones de la barra de herramientas tienen el mismo nombre (por ejemplo, Insertar, Visualización y Formato), pero no ofrecen las mismas opciones.
Ocultar o mostrar la barra de herramientas
Ve a la app Pages
 en el Mac.
en el Mac.Abre un documento, selecciona Visualización > Ocultar barra de herramientas > Mostrar barra de herramientas (el menú Visualización se encuentra en la parte superior de la pantalla).
Añadir, eliminar o reorganizar botones en la barra de herramientas
Ve a la app Pages
 en el Mac.
en el Mac.Abre un documento, selecciona Visualización > Personalizar barra de herramientas (en el menú Visualización que se encuentra en la parte superior de la pantalla, no el botón Visualización de la barra de herramientas).
Realiza cualquiera de las siguientes operaciones:
Añadir o eliminar ítems de la barra de herramientas: Arrastra un ítem a la barra de herramientas para añadirlo. Arrastra un ítem fuera de la barra de herramientas para quitarlo.
Reorganizar los ítems de la barra de herramientas: Arrastra un ítem para reorganizarlo. Los botones Formato y Documento se mueven juntos y no se pueden separar.
Restablecer la barra de herramientas: Para restaurar la barra de herramientas al ajuste por omisión, arrastra a la barra de herramientas el conjunto de botones situado en la parte inferior de la ventana.
Quitar los nombres de los botones: Selecciona “Solo iconos” en el menú desplegable situado en la parte inferior de la ventana. Por omisión, los botones se muestran con sus nombres.
Haz clic en Aceptar.