
Añadir y eliminar subtareas en recordatorios en el Mac
Añade y elimina subtareas en recordatorios para proyectos multipaso o más complejos. Puedes elegir mostrar u ocultar subtareas.
Nota: Todas las funciones de Recordatorios que se describen en este manual están disponibles cuando se utilizan recordatorios de iCloud actualizados. Algunas funciones no estarán disponibles si usas cuentas de otros proveedores.
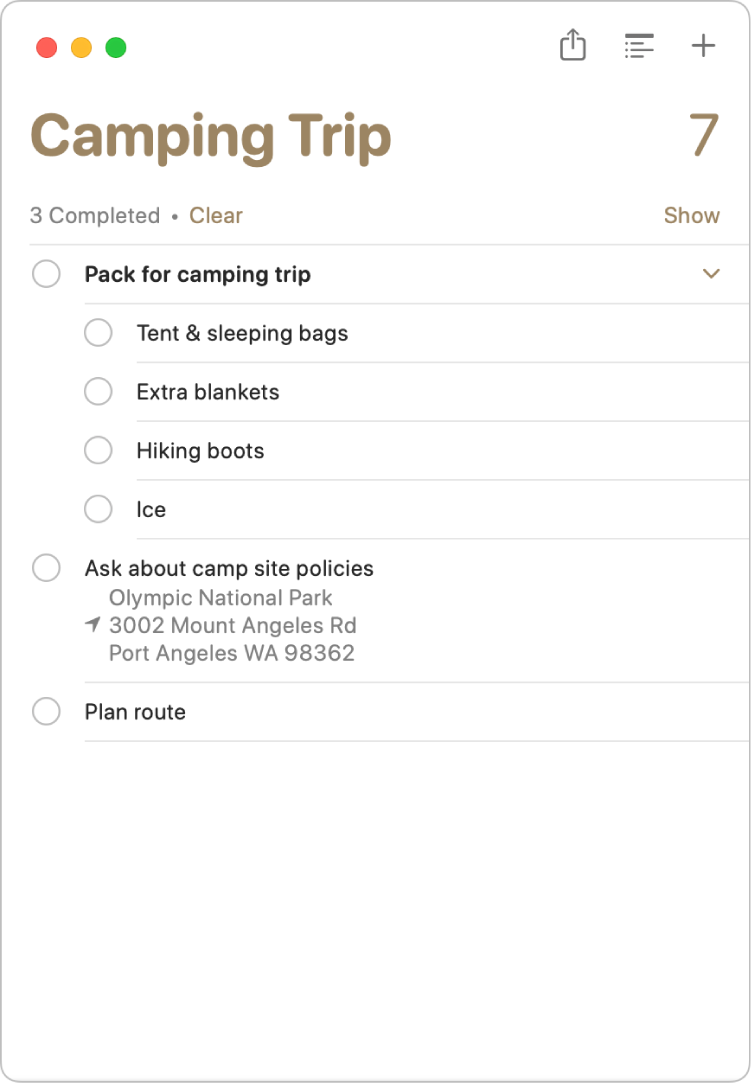
Añadir subtareas a recordatorios
Sangra los recordatorios para convertirlos en subtareas del recordatorio inmediatamente superior.
Nota: No puedes crear subtareas en las listas inteligentes Hoy, Programado o “Con indicador” ni en las listas inteligentes personalizadas.
Abre la app Recordatorios
 en el Mac.
en el Mac.Realiza una de las acciones siguientes:
Arrastra los recordatorios sobre otro recordatorio.
Pulsa Comando + ].
Selecciona Edición > Sangrar recordatorio.
Eliminar subtareas
Abre la app Recordatorios
 en el Mac.
en el Mac.Realiza una de las acciones siguientes:
Pulsa Comando + [.
Selecciona Edición > Sangrar recordatorio a la izquierda.
Mostrar u ocultar las subtareas de un recordatorio
Puedes mostrar u ocultar las subtareas de un recordatorio en listas estándar. También puedes consultar las subtareas desde la lista Hoy, Programado u otras listas inteligentes.
Abre la app Recordatorios
 en el Mac.
en el Mac.En una lista estándar, realiza una de las siguientes operaciones:
Mostrar las subtareas de un recordatorio: Haz clic en
 a la derecha del recordatorio para mostrar sus subtareas.
a la derecha del recordatorio para mostrar sus subtareas.Ocultar las subtareas de un recordatorio: Haz clic en
 a la derecha del recordatorio para ocultar sus subtareas.
a la derecha del recordatorio para ocultar sus subtareas.
En las vistas Hoy, Programado y otras listas inteligentes, el número de subtareas aparece en azul debajo de la tarea principal. Para ver las subtareas de un recordatorio en una lista inteligente, haz clic en el enlace azul situado debajo del título del recordatorio.
Si completas, eliminas o mueves un recordatorio principal, sus subtareas también se completarán, eliminarán o moverán.