
Cambiar la velocidad de un clip en Final Cut Pro
En Final Cut Pro, puedes efectuar cambios de velocidad constantes o variables en clips a la vez que mantienes el tono del audio.
Nota: Los ajustes de velocidad se aplican solo en una instancia específica del clip seleccionado. No se aplicarán al archivo de contenido original de ese clip en el Mac o dispositivo de almacenamiento. Para crear un archivo de contenido con los efectos de velocidad aplicados, exporta el clip como película de QuickTime. Consulta Exportar archivos de masterización final con Final Cut Pro.
Aplicar un cambio de velocidad constante
La aplicación de un cambio de velocidad constante en una selección de intervalo o en un clip entero altera la velocidad de reproducción de esa selección según un porcentaje uniforme. Por ejemplo, aplicar a la selección un ajuste de velocidad del 25 % hace que esta se reproduzca a cámara lenta.
Los cambios de velocidad constante suelen alterar la duración del clip. Por omisión, si un cambio de velocidad constante provoca que la duración de un clip se incremente o se reduzca, todos los clips siguientes se desplazan hacia delante o hacia atrás. Si cambias la velocidad a 50 %, la duración del clip se duplica y los clips siguientes se mueven hacia la derecha; si cambias la velocidad a 200 %, la duración del clip se reduce a la mitad y los clips siguientes se desplazan hacia la izquierda. Por ejemplo, si defines que un clip de 5 segundos se reproduzca al 50 % de su velocidad, Final Cut Pro añadirá fotogramas al clip de modo que su duración se incremente a 10 segundos y su reproducción sea más lenta. Si aumentas la velocidad del clip a 200 %, Final Cut Pro eliminará fotogramas y el clip se reproducirá en solo 2,5 segundos.
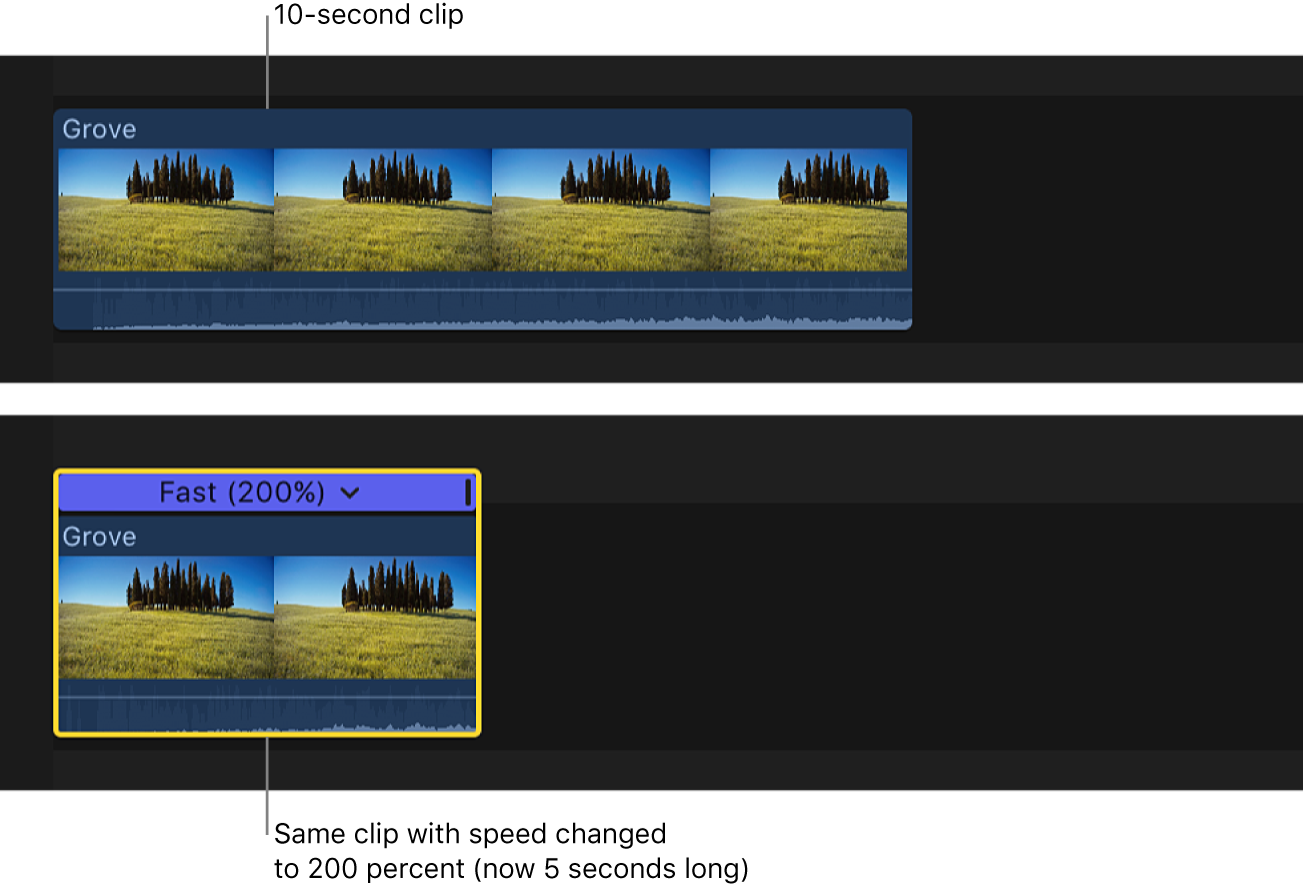
En la línea de tiempo de Final Cut Pro, selecciona un intervalo, un clip completo o un grupo de clips cuya velocidad planeas cambiar.
Realiza una de las siguientes acciones:
Aplicar un preajuste de velocidad: Haz clic en el menú desplegable Reprogramar situado debajo del visor, selecciona Lento o Rápido y, a continuación, elige una velocidad en el submenú.

Aplicar un ajuste de velocidad manual: Haz clic en el menú desplegable Reprogramar y elige“Mostrar editor de reprogramación” (o pulsa Comando + R) para mostrar el editor encima de la selección de la línea de tiempo y, a continuación, arrastra el tirador de reprogramación.
Si arrastras el tirador de reprogramación hacia la derecha, la velocidad de la selección se reduce, la duración de la selección aumenta y la barra de encima de la selección en la línea de tiempo se vuelve naranja.
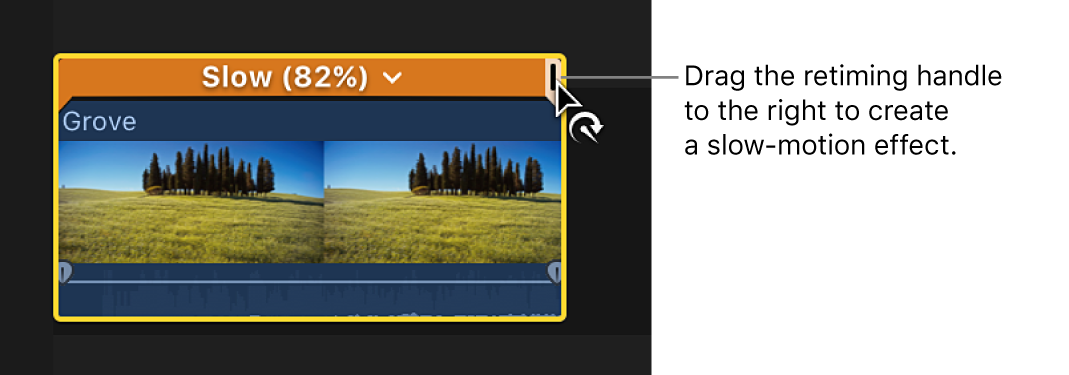
Si arrastras el tirador de reprogramación hacia la izquierda, la velocidad de la selección aumenta, la duración de la selección se reduce y la barra de encima de la selección en la línea de tiempo se vuelve azul.
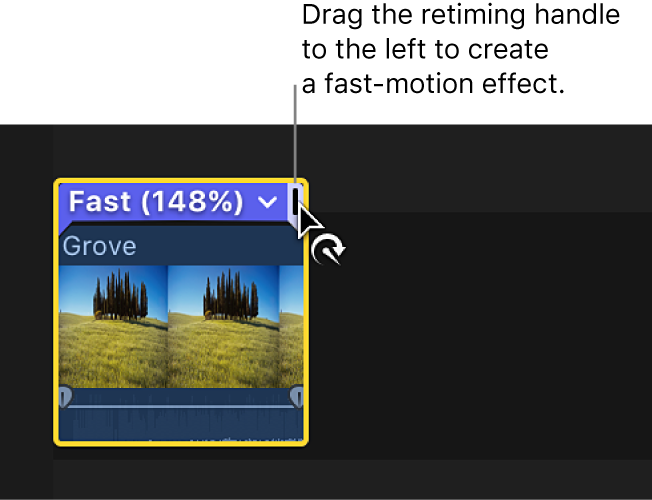
Aplicar un ajuste de velocidad personalizado: Haz clic en el menú desplegable Reprogramar y, a continuación, selecciona Personalizada. En la ventana “Velocidad personalizada” que aparece, selecciona una dirección (hacia delante o invertida), selecciona Velocidad o Duración, e introduce un porcentaje de velocidad o una duración. Si quieres permitir que los clips posteriores de una línea de tiempo se desplacen antes o después debido a un cambio de velocidad, deja seleccionada la casilla Ripple. Para evitar que los clips posteriores se muevan, elimina la selección de la casilla.
Aplicar un cambio de velocidad constante sin que la secuencia se desplace con ondulación
Además, es posible crear cambios de velocidad que no provoquen que los clips descendentes se desplacen con ondulación. En este caso, si ralentizas un clip (lo cual normalmente alarga su duración), este permanece con su duración actual, pero se ve un fragmento más corto de la acción. Por ejemplo, si ralentizas a 50 % un plano de 5 segundos que muestra el lanzamiento y la captura de una pelota, verás el lanzamiento (lentamente), pero como la acción no durará el doble, el clip se terminará antes de la captura de la pelota.
Nota: Si hay una separación a la derecha del clip que se está ralentizando, su duración se ampliará para cubrir ese hueco.
Cuando un clip se acelera, su duración se acorta y se llena con una separación el espacio que queda entre el clip cambiado y el resto del proyecto.
En la línea de tiempo de Final Cut Pro, selecciona un intervalo, un clip completo o un grupo de clips cuya velocidad planeas cambiar.
Haz clic en el menú desplegable Reprogramar situado debajo del visor y selecciona Personalizada.

Selecciona una dirección (hacia delante o hacia atrás), desmarca la casilla Ripple y escribe un porcentaje en el campo Velocidad.
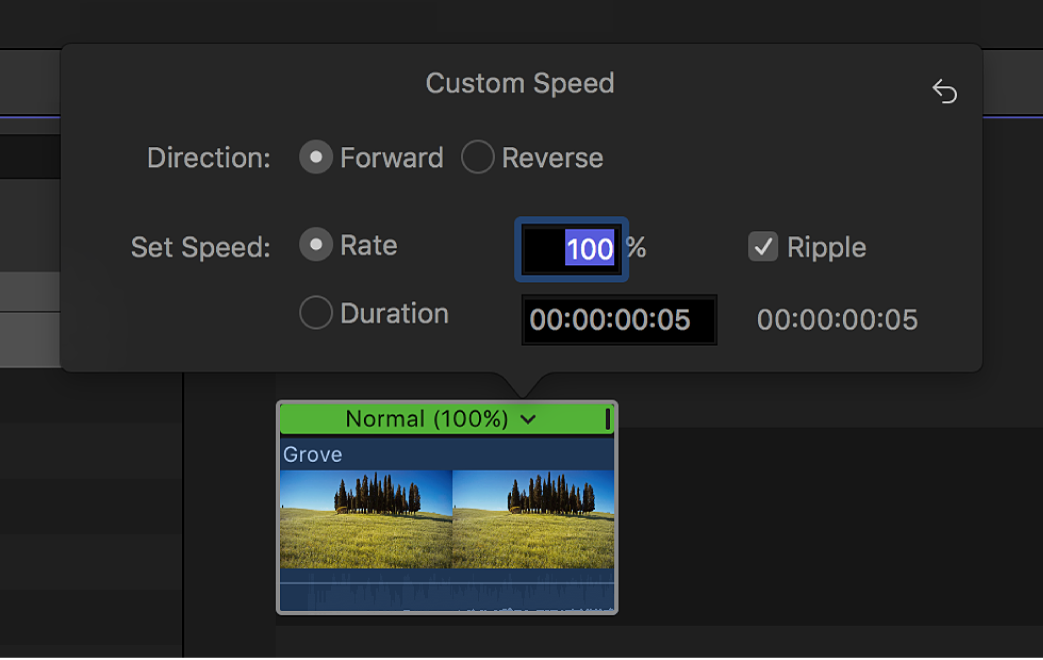
Pulsa Retorno.
El efecto de velocidad se aplicará al clip manteniendo el resto del proyecto en su lugar.
Desactivar “Conservar tono” para los clips reprogramados
Por omisión, la configuración de Final Cut Pro define que se mantenga el tono de audio en un clip que ha sido reprogramado. Sin embargo, si quieres acentuar el efecto de ajuste de reprogramación permitiendo que el tono cambie de acuerdo con el ajuste de reprogramación, puedes desactivar esta función.
En la línea de tiempo de Final Cut Pro, selecciona un intervalo, un clip completo o un grupo de clips cuya velocidad planeas cambiar.
Haz clic en el menú desplegable Reprogramar situado debajo del visor y selecciona “Conservar tono”.

Vuelve a seleccionar “Conservar tono” para activarlo de nuevo. Una marca de comprobación a la izquierda del nombre del comando indica que “Conservar tono” está activado.
Crear efectos de velocidad manteniendo la frecuencia de fotogramas original de un clip
Si has aplicado efectos de velocidad con la cámara (por ejemplo, grabando con una frecuencia de fotogramas alta), es posible que la velocidad nativa del contenido original no coincida con la velocidad nativa del contenido de origen del resto de los clips del proyecto en la línea de tiempo. Si grabas vídeo con una frecuencia de fotogramas diferente para crear un efecto de velocidad, puedes usar la opción “Velocidad automática” para mantener la frecuencia de fotogramas original del clip.
Por ejemplo, supongamos que grabas una escena a 120 fps y después añades el plano a un proyecto que va a 30 fps. Si aplicas “Velocidad automática” a ese clip, todos los fotogramas del clip original se reproducen con la frecuencia de fotogramas de 30 fps del proyecto, de modo que la acción dura más tiempo y se produce un efecto de cámara lenta. Puedes usar este método para crear efectos de velocidad de alta calidad, ya que se reproducen todos los fotogramas del clip original; no hay ningún fotograma saltado ni duplicado.
En la línea de tiempo de Final Cut Pro, selecciona el clip cuya frecuencia de fotogramas original quieres mantener.
Haz clic en el menú desplegable Reprogramar debajo del visor y selecciona “Velocidad automática”.

Suavizar un clip a cámara lenta mediante preajustes de calidad de vídeo
Para suavizar el movimiento aparente de un clip que se reproduce a cámara lenta, puedes aplicar un fundido de fotogramas o un análisis de flujo óptico en el clip reprogramado.
Nota: Final Cut Pro 10.2 o posterior usa un algoritmo de flujo óptico avanzado, que admite una mayor variedad de material original. Todos los proyectos nuevos que se creen con Final Cut Pro 10.2 o posterior se beneficiarán de estas mejoras (si incluyen un ajuste de calidad de vídeo de flujo óptico). Si dispones de proyectos que se hayan creado con una versión anterior de Final Cut Pro y que tengan ajustes de flujo óptico, puedes volver a analizarlos para obtener una mejor calidad seleccionando la opción “Flujo óptico” en el paso 2, que se describe más abajo.
En la línea de tiempo de Final Cut Pro, selecciona un intervalo, un clip completo o un grupo de clips configurados para reproducirse a cámara lenta.
Haz clic en el menú desplegable Reprogramar situado debajo del visor, selecciona “Calidad de vídeo” y, a continuación, elige un ajuste en el submenú.

Normal: El ajuste por omisión. Los fotogramas se duplican y no se aplica ningún fundido de fotogramas al clip a cámara lenta. No se requiere renderización.
Fundido de fotogramas: Añade fotogramas intermedios mediante la mezcla de píxeles individuales de fotogramas vecinos. Los clips a cámara lenta que se crean con la mezcla de fotogramas parecen reproducirse de forma más suave que los que se crean con el ajuste Normal (duplicación). Se requiere renderización.
Flujo óptico: Añade fotogramas intermedios mediante un algoritmo de flujo óptico, que analiza el clip para determinar el movimiento direccional de los píxeles y así extraer fragmentos de los nuevos fotogramas basados en el análisis de flujo óptico. Se requiere renderización. Solo se analiza el fragmento de clip que se utiliza en el proyecto (el contenido situado entre los puntos inicial y final del clip).
Consejo: Antes de usar “Flujo óptico”, prueba con “Mezcla de fotogramas” y experimenta con los distintos ajustes de cámara lenta hasta que quedes satisfecho con la velocidad. A continuación, si ves algún defecto o quieres tener la máxima calidad de imagen, prueba con “Flujo óptico”.
Descargar esta guía: Apple Books