Enviar y recibir mensajes de texto en el iPhone
Usa la app Mensajes ![]() para enviar y recibir mensajes de texto, fotos, videos y mensajes de audio. También puedes personalizar tus mensajes con efectos animados, stickers de Memoji, apps de iMessage y más.
para enviar y recibir mensajes de texto, fotos, videos y mensajes de audio. También puedes personalizar tus mensajes con efectos animados, stickers de Memoji, apps de iMessage y más.
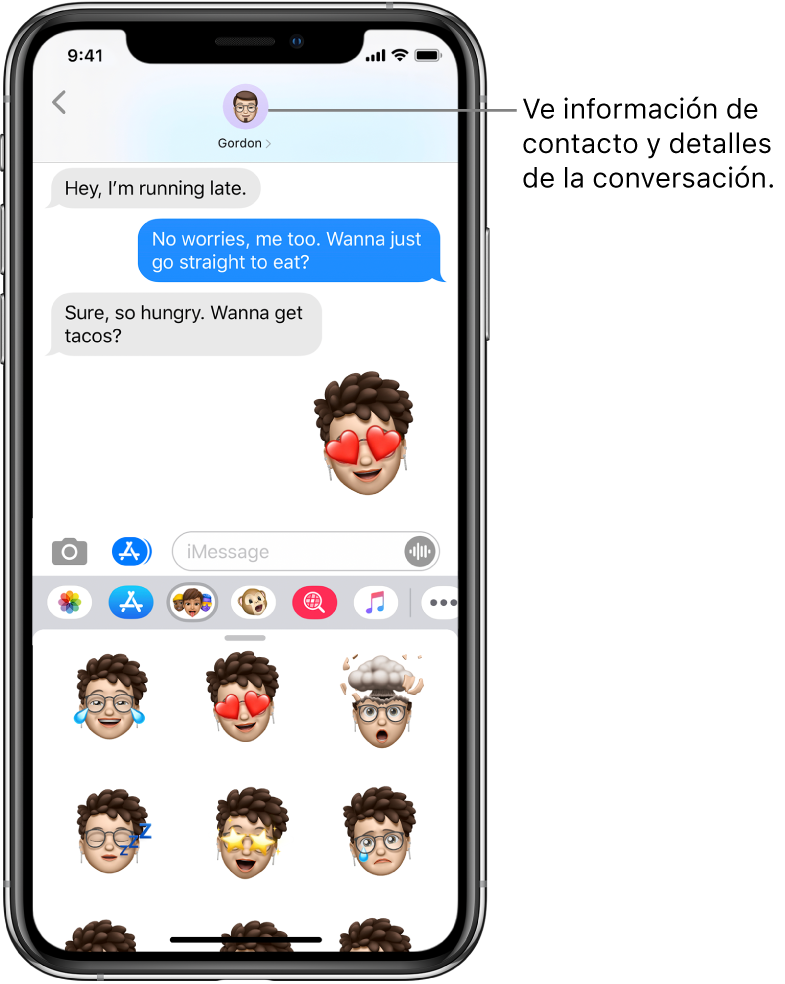
ADVERTENCIA: para obtener información importante sobre cómo evitar distracciones mientras manejas, consulta "Información de seguridad importante del iPhone".
Enviar un mensaje
Puedes enviar un mensaje de texto a una o varias personas.
Toca
 en la parte superior de la pantalla para crear un mensaje nuevo o toca un mensaje existente.
en la parte superior de la pantalla para crear un mensaje nuevo o toca un mensaje existente.
Ingresa el número telefónico, nombre del contacto o Apple ID de cada destinatario. También puedes tocar
 y luego seleccionar los contactos.
y luego seleccionar los contactos.En modelos con dos tarjetas SIM, para enviar un mensaje SMS/MMS de una línea distinta a la actual, toca la línea que se muestra y elige la otra Consulta también "Administrar los planes de datos celulares".
Toca el campo de texto, escribe tu mensaje y luego toca
 para enviar.
para enviar.Si el mensaje no se puedes enviar, aparecerá un
 . Toca la alerta para intentar enviar el mensaje de nuevo.
. Toca la alerta para intentar enviar el mensaje de nuevo.
Consejo: para ver a qué hora se envió o recibió un mensaje, arrastra el globo del mensaje a la izquierda.
Para ver los detalles de la conversación, toca el nombre o número telefónico ubicado en el área superior de la pantalla y toca ![]() . Puedes tocar el contacto para editar su tarjeta de contacto, compartir tu ubicación, ver los archivos adjuntos, salir de un chat grupal y más.
. Puedes tocar el contacto para editar su tarjeta de contacto, compartir tu ubicación, ver los archivos adjuntos, salir de un chat grupal y más.
Para regresar a la lista de mensajes, toca ![]() o desliza desde el borde izquierdo.
o desliza desde el borde izquierdo.
Responder a un mensaje
Pedirle a Siri. Di algo como:
"Envíale un mensaje a Eli que diga que quedamos mañana a las 8"
"Responde me alegro mucho por ti"
"Léeme el último mensaje de David"
Consejo: cuando traes puestos tus AirPods Pro, AirPods (segunda generación) u otros audífonos compatibles, Siri puede leerte en voz alta tus mensajes entrantes y puedes decir una respuesta para que Siri la envíe (iOS 13.2 o posterior). Consulta "Escuchar y responder mensajes".
También puedes realizar lo siguiente:
En la lista Mensajes, toca la conversación a la cual quieres responder.
Para buscar contactos y contenido en las conversaciones, desliza hacia abajo sobre la lista de mensajes e ingresa lo que buscas en el campo de búsqueda. También puedes elegir de las sugerencias de contactos, enlaces, fotos y más.
Toca el campo de texto e ingresa tu mensaje.
Consejo: para reemplazar texto con un emoji, toca
 o
o  y luego toca cada palabra resaltada.
y luego toca cada palabra resaltada.Toca
 para enviar el mensaje.
para enviar el mensaje.
Puedes responder rápidamente a un mensaje usando una expresión Tapback (por ejemplo, un "Me gusta" o un corazón). Toca dos veces el globo del mensaje al que quieres responder y selecciona un Tapback.
Compartir tu nombre y foto
En Mensajes, puedes compartir tu nombre y foto cuando inicias una conversación nueva o respondes a un mensaje nuevo. Tu foto puede ser un Memoji, Animoji o una imagen personalizada. Cuando abras Mensajes por primera vez, sigue las instrucciones en tu iPhone para elegir un nombre y una foto.
Para cambiar tu nombre, foto u opciones para compartir, abre Mensajes, toca ![]() , elige "Editar nombre y foto" y realiza cualquiera de las siguientes opciones:
, elige "Editar nombre y foto" y realiza cualquiera de las siguientes opciones:
Cambiar tu imagen de perfil: toca Editar y selecciona una opción.
Cambiar tu nombre: toca los campos de texto donde aparece tu nombre.
Activar o desactivar la función de compartir: toca el botón junto a "Comparte tu nombre y foto" (si se muestra de color verde, la función está activada).
Cambiar quién puede ver tu perfil: toca una opción debajo de "Compartir automáticamente" (la opción "Comparte tu nombre y foto" debe estar activada).
Tu nombre y foto de Mensajes también se pueden usar para tu Apple ID y tu tarjeta en Contactos.
Pasar de una conversación de Mensajes a una llamada de FaceTime o de audio
Desde una conversación de Mensajes, puedes iniciar una llamada de FaceTime o de audio con la persona con la que estás mensajeando.
En la conversación de Mensajes, toca la foto de perfil o el nombre en la parte superior de la conversación.
Toca "FaceTime" o "audio".
Usar el chat para clientes (función beta)
En Mensajes, puedes comunicarte con empresas que ofrezcan el servicio de chat para clientes. Puedes obtener respuestas a tus preguntas, resolver problemas, obtener consejos sobre qué comprar, realizar compras con Apple Pay y más.
Busca la empresa con la que quieres chatear usando Mapas, Safari, Buscar o Siri.
Toca el enlace de chat que se muestra en los resultados de búsqueda para iniciar una conversación —por ejemplo,
 , el logotipo de la empresa o un enlace de texto (el aspecto del enlace varía según el contexto).
, el logotipo de la empresa o un enlace de texto (el aspecto del enlace varía según el contexto).
También puede iniciar un chat con algunas empresas desde su sitio web o app de iOS. Consulta el artículo de soporte de Apple "Cómo usar Chat para clientes".
Nota: los mensajes que envíes en un chat para clientes se muestran en gris obscuro para diferenciarlos de los mensajes de iMessage (azules) y los SMS/MMS (verdes).