 Notas
Notas
Notas es mucho más que texto. Anota ideas rápidas o agrega listas de verificación, imágenes, enlaces web y más. Agrega una nota rápida desde cualquier lugar: apps, páginas web, el escritorio, en pantalla completa o en modo Split View. Crea y usa etiquetas para organizar tus notas y buscar fácilmente las notas que pertenecen a la misma categoría. Las carpetas compartidas te permiten compartir una carpeta entera de notas con un grupo y todos pueden participar y colaborar. Agrega menciones (@nombre) a las notas para avisar a alguien cuando haya contenido actualizado que pueda ser de su interés. Ve los últimos cambios en la vista Actividad.
Pedirle a Siri. Diga algo como: "Crea una nueva nota".
Agrega una nota rápida desde cualquier lugar. Con la nueva función Nota rápida puedes crear una nota desde cualquier app o sitio web en tu Mac y verla en cualquier momento en la nueva categoría Notas rápidas de la barra lateral. Sin importar lo que estés haciendo en tu Mac, puedes capturar algún pensamiento, guardar una ubicación o conservar un enlace a un sitio web que quieras recordar sin tener que abrir la app Notas. Cuando vuelvas a la app o al sitio web original, verás una miniatura de la nota rápida que te recordará información útil que anotaste sobre el sitio o la app. Tócala para abrir la nota rápida.
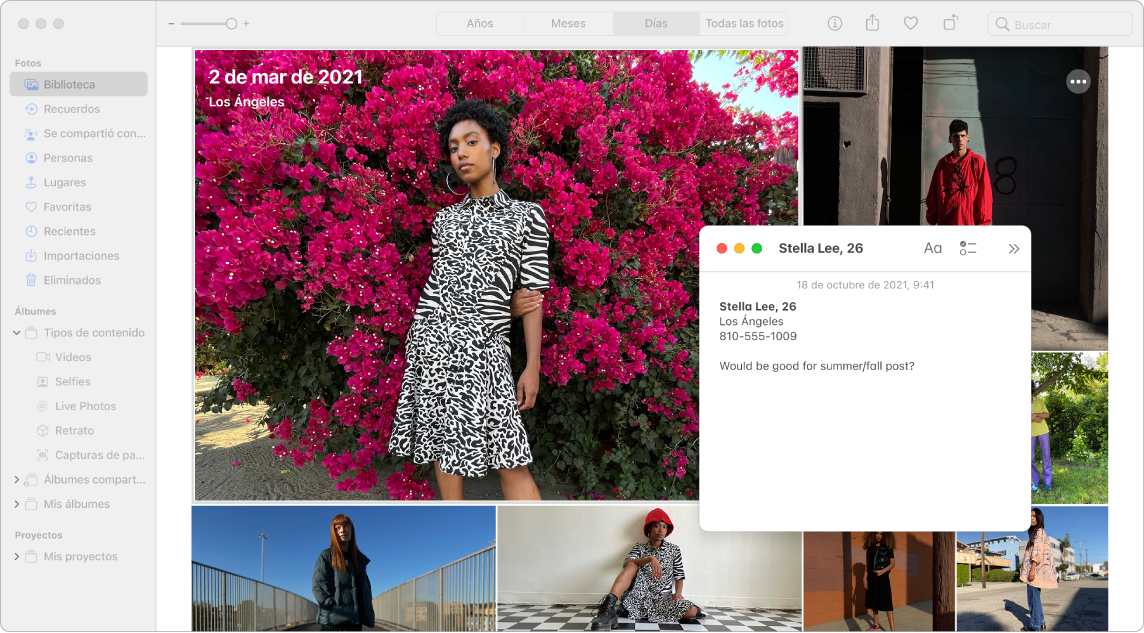
Acceso fácil. Usa la función rápida de teclado Fn + Q o una esquina activa que hayas especificado en Preferencias del Sistema ![]() > “Escritorio y protector de pantalla” para crear una nota rápida en cualquier lugar. En Safari, puedes resaltar texto en una página web y hacer clic en Compartir
> “Escritorio y protector de pantalla” para crear una nota rápida en cualquier lugar. En Safari, puedes resaltar texto en una página web y hacer clic en Compartir ![]() > “Agregar nota rápida” para agregar el texto resaltado a tu nota.
> “Agregar nota rápida” para agregar el texto resaltado a tu nota.
Ajusta el tamaño o la posición de tu nota rápida (arrastra una esquina para cambiar el tamaño de la nota rápida o arrastra la barra de título para cambiar su posición), de forma que no tape lo que estás viendo.
Agrega contenido, bloquea notas y compártelas. Usa la barra de herramientas de Notas para agregar rápidamente a tu nota listas de comprobación, fotos, videos, dibujos, tablas, enlaces y más. Bloquea tus notas con una contraseña. Agrega colaboradores a la nota y envía una copia de ella por Mail, Mensajes, Recordatorios o AirDrop.
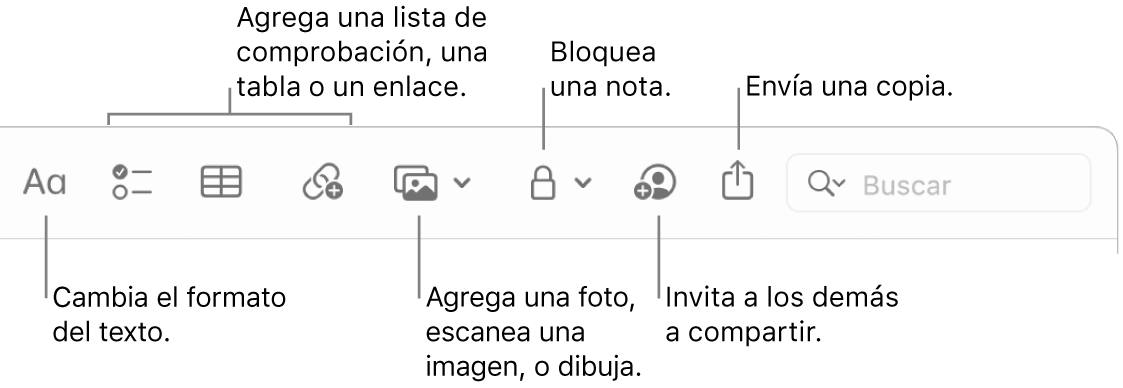
Consejo: cuando inicias sesión con tu Apple ID y activas iCloud para Notas, tus notas se mantienen actualizadas en todos tus dispositivos; así que puedes crear una lista de tareas en tu Mac e ir marcando los elementos como completados desde tu iPhone estés en donde estés.
Agregar etiquetas. Usa etiquetas en cualquier parte del cuerpo de la nota para categorizar y organizar las notas. Ingresa el símbolo # junto con el texto de la etiqueta. Puedes ver tus etiquetas en la barra lateral para ir rápidamente a las notas que tengan una o varias etiquetas en específico (por ejemplo, #vacaciones o #recetas). Las carpetas inteligentes recopilan notas automáticamente en un solo lugar basándose en las mismas etiquetas.
Usar menciones. Agrega menciones (ingresa @ seguido de un nombre, por ejemplo, @Elena) para comunicarte directamente con tus colaboradores en un proyecto o un entorno social. La persona que menciones recibirá una alerta que le informará que ha recibido una mención en la nota y podrá ir directamente a ella para participar.
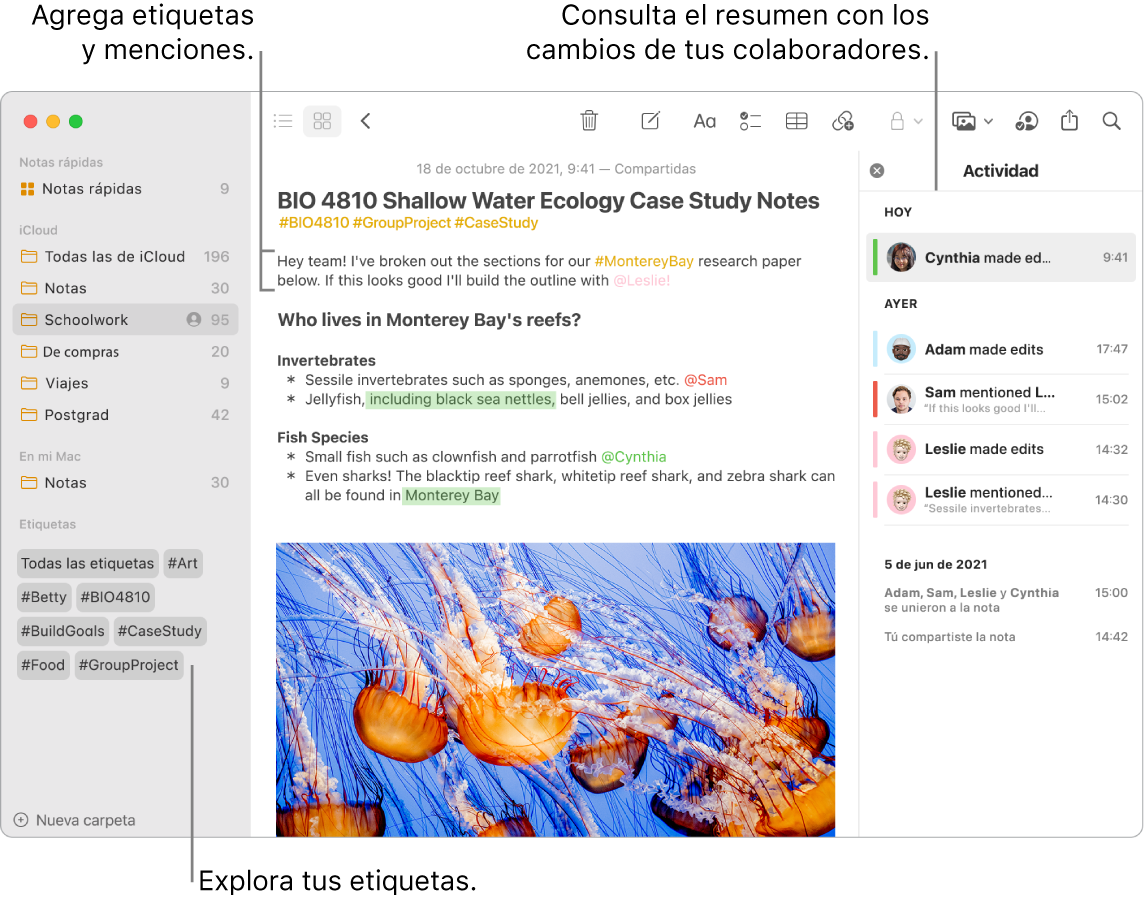
Ve el resumen de actividad de una nota. Ve las últimas actualizaciones sobre quién ha estado trabajando en una nota compartida en la vista Actividad en la parte derecha de la ventana de Notas. Desliza el dedo a la derecha sobre el texto de la nota para ver texto indicando los editores que muestran los cambios resaltados, así como la fecha y hora en que la nota se editó.
Personalizar la barra de herramientas. Haz clic con la tecla Control presionada en cualquier lugar de la barra de herramientas para abrir la ventana “Personalizar barra de herramientas”. Arrastra tus elementos favoritos a la barra de herramientas para personalizarla.
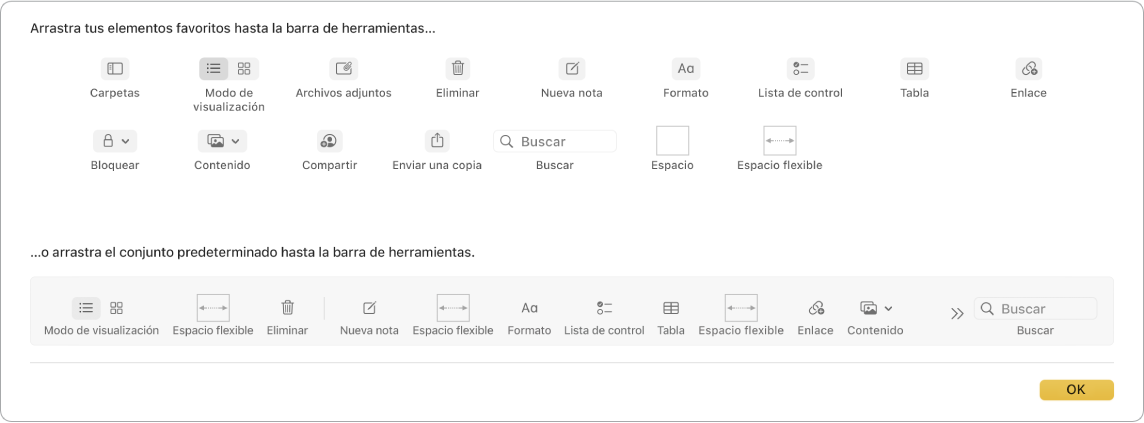
Usar la Touch Bar de la MacBook Pro de 13 pulgadas. Toca ![]() para crear una nota nueva. Toca
para crear una nota nueva. Toca ![]() para agregar un elemento de la lista de comprobación a tu nota.
para agregar un elemento de la lista de comprobación a tu nota.

Toca sugerencias de escritura para agregar texto.

Toca ![]() para mostrar los botones de formato de texto para alinear texto a la izquierda o la derecha, y usar negritas, cursivas y guiones bajos.
para mostrar los botones de formato de texto para alinear texto a la izquierda o la derecha, y usar negritas, cursivas y guiones bajos.

Toca ![]() para usar estilos de párrafo en las notas, tales como listas numeradas, listas con viñetas y encabezados.
para usar estilos de párrafo en las notas, tales como listas numeradas, listas con viñetas y encabezados.

Obtener más información. Consulta el Manual del usuario de Notas.