Manual de uso de Numbers para Mac
- Te damos la bienvenida
- Novedades de Numbers 13.2
-
- Introducción a Numbers
- Introducción a las imágenes, gráficas y otros objetos
- Crear una hoja de cálculo
- Abrir o cerrar hojas de cálculo
- Personalizar plantillas
- Usar hojas
- Deshacer o rehacer cambios
- Guardar tu hoja de cálculo
- Buscar una hoja de cálculo
- Eliminar una hoja de cálculo
- Imprimir una hoja de cálculo
- Cambiar el fondo de la hoja
- Touch Bar para Numbers
-
- Enviar una hoja de cálculo
- Introducción a la colaboración
- Invitar a otras personas a colaborar
- Colaborar en una hoja de cálculo compartida
- Ver la actividad más reciente en una hoja de cálculo compartida
- Cambiar la configuración de una hoja de cálculo compartida
- Dejar de compartir una hoja de cálculo
- Compartir carpetas y la colaboración
- Usar Box para colaborar
-
- Usar iCloud con Numbers
- Importar un archivo de texto o Excel
- Exportar a Excel o a otro formato de archivo
- Reducir el tamaño de archivo de una hoja de cálculo
- Guardar una hoja de cálculo grande como archivo de paquete
- Restaurar una versión anterior de una hoja de cálculo
- Mover una hoja de cálculo
- Bloquear una hoja de cálculo
- Proteger con contraseña una hoja de cálculo
- Crear y administrar plantillas personalizadas
- Copyright

Alinear texto en Numbers en la Mac
Puedes ajustar el texto de una celda de tabla, cuadro de texto o figura para que se alinee a la derecha o a la izquierda, se centre, o se alinee a izquierda y derecha (justificado).
Alinear y justificar el texto
Selecciona cualquier parte del texto o haz clic en un cuadro de texto o figura con texto; si estás trabajando en una tabla, haz clic en una celda o selecciona una fila o columna.
Haz clic en la pestaña Texto de la barra lateral Formato
 .
.Haz clic en el botón Estilo cerca de la parte superior de la barra lateral y luego haz clic en los botones de alineación que quieras.
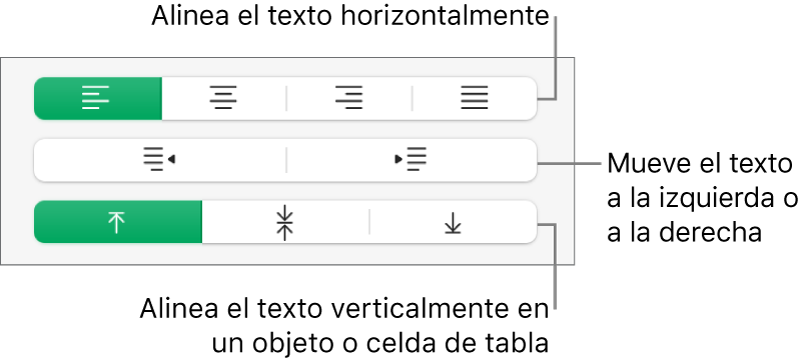
Especificar los márgenes del texto
El texto de un cuadro de texto, de una figura o de la celda de una tabla presenta una cantidad de espacio predeterminado entre el texto y el objeto que lo contiene. Puedes ajustar dicho espaciado estableciendo un margen diferente. También puedes agregar sangría a la primera línea de los párrafos para crear un salto visual que ayude a los lectores a distinguir el texto.
Selecciona el texto cuyos márgenes quieres modificar.
Realiza cualquiera de las siguientes operaciones:
En la regla, arrastra el marcador de margen (el triángulo azul) y el marcador de sangría de primera línea (el rectángulo azul) hasta el lugar que quieras. Si no ves las reglas, haz clic en
 en la barra de herramientas y elige Mostrar reglas.
en la barra de herramientas y elige Mostrar reglas.Haz clic en el botón Estilo situado junto a la parte superior de la barra lateral y luego haz clic en uno de los botones de sangría predeterminados de la sección Alineación para aumentar o reducir la sangría de todo un párrafo.

Haz clic en la pestaña Texto en la parte superior de la barra lateral, haz clic en el botón Disposición bajo el estilo de párrafo y luego haz clic en la flecha situada junto a Sangrías.
