
Cambiar el aspecto del texto en Pages en el iPad
Puedes cambiar el aspecto del texto modificando tu tipo de letra, tamaño o color, o agregando formato de negrita, cursiva u otro formato. También puedes rellenar el texto con degradado o imágenes, o agregar un contorno. Para resaltar el texto, puedes agregar color al fondo.

Cambiar el texto con el teclado
Puedes usar la barra de funciones rápidas situada arriba del teclado para cambiar el tipo de letra rápidamente. La barra de funciones rápidas del iPad Pro es distinta de la que se muestra abajo.
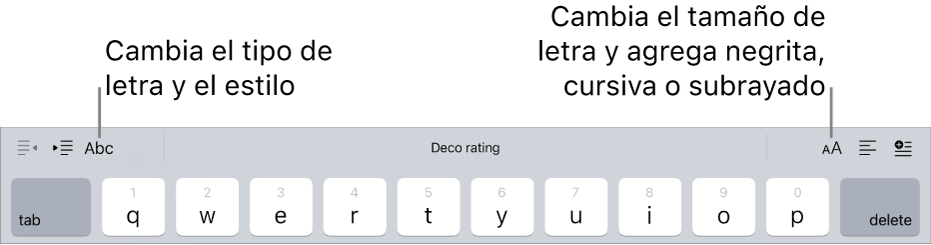
Nota: si no ves la barra de funciones rápidas, ve a Configuración > General > Teclados y activa Funciones rápidas.
Realiza cualquiera de las siguientes operaciones:
Cambiar el tipo de letra: toca el nombre del tipo de letra a la izquierda de los campos de texto predictivo y elige un tipo de letra.
Cambiar el estilo de letra: toca el nombre del tipo de letra, selecciona
 junto al nombre del tipo de letra y elige un formato (por ejemplo: normal, negrita, cursiva o seminegrita).
junto al nombre del tipo de letra y elige un formato (por ejemplo: normal, negrita, cursiva o seminegrita).Cambiar el tamaño del tipo de letra: toca
 y elige un tamaño.
y elige un tamaño.Agregar negrita, cursiva o subrayado: toca
 y elige un estilo en la parte inferior del menú. En el iPad Pro, toca
y elige un estilo en la parte inferior del menú. En el iPad Pro, toca 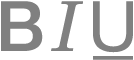 a la izquierda del botón de tamaño de la letra y elige un estilo.
a la izquierda del botón de tamaño de la letra y elige un estilo.
Cambiar el texto con los controles de Formato
Selecciona el texto que quieres modificar (o bien toca un cuadro de texto, una figura o una celda de tabla) y toca
 .
.Si no ves controles de texto, toca Celda o Texto.
Realiza cualquiera de las siguientes operaciones:
Aplicar un estilo de párrafo diferente: toca el nombre del estilo debajo de Estilo de párrafo y elige un estilo de párrafo nuevo (desplázate para ver más). no puedes aplicar un estilo de párrafo al texto de una celda en una tabla.
Cambiar el tipo de letra: toca Tipo de letra y elige un tipo de letra nuevo. Para ver más opciones para el tipo de letra, toca
 junto al nombre del tipo de letra y elige un formato (por ejemplo: condensado, fino o seminegrita).
junto al nombre del tipo de letra y elige un formato (por ejemplo: condensado, fino o seminegrita).Aplicar negrita, cursiva, subrayado o tachado: toca cualquiera de los botones situados debajo de Tipo de letra.
Cambiar el tamaño: Toca
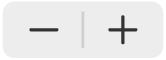 junto a Tamaño para reducir o aumentar el tamaño de letra, o toca el tamaño de letra y escribe un nuevo valor.
junto a Tamaño para reducir o aumentar el tamaño de letra, o toca el tamaño de letra y escribe un nuevo valor.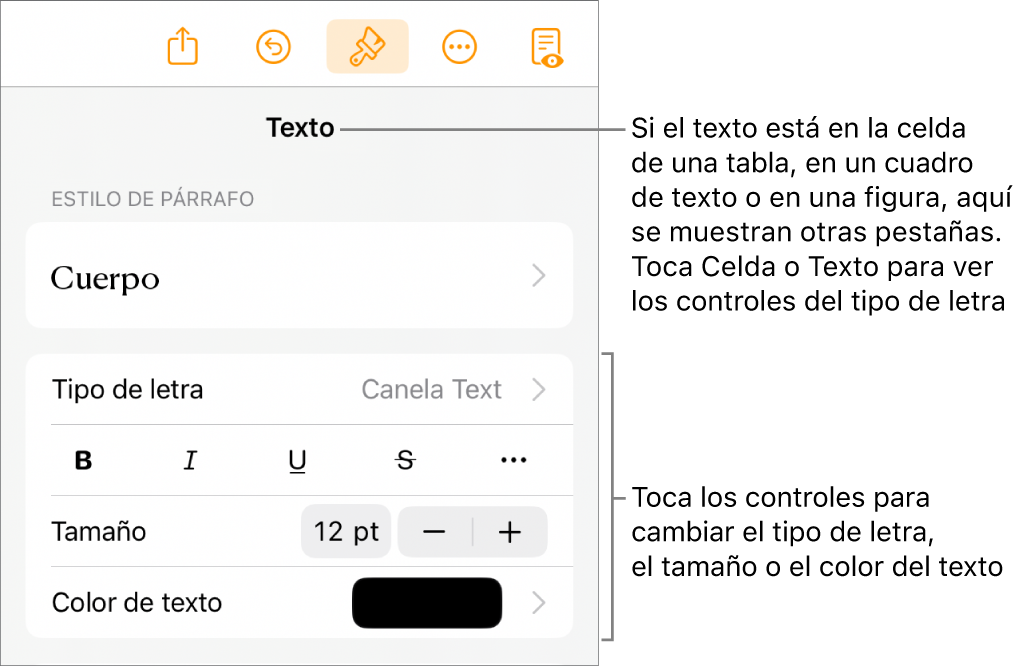
Cambiar el color del texto
Selecciona el texto que quieres modificar (o bien toca un cuadro de texto, una figura o una celda de tabla) y toca
 .
.Si no ves controles de texto, toca Celda o Texto.
Toca Color del texto y selecciona una de las siguientes opciones:
Un color o degradado diseñados para que combinen con la plantilla: toca Preconfiguración, desliza hacia la izquierda o derecha para ver todas las opciones y elige un color.
Cualquier color: toca Color y elige un color. Para previsualizar texto en diferentes colores, mantén presionado un color y arrastra a lo largo de la cuadrícula. Aparecerá una etiqueta de color para cada color previsualizado para ayudarte a reproducir una coincidencia exacta. Suelta el dedo para seleccionar un color.
Un color que aparezca en cualquier otra parte de la página: Toca Color y desliza hacia la izquierda hasta la rueda de color. toca
 y elige cualquier color fuera del texto seleccionado. Para previsualizar los colores, mantén presionado un color en la página y arrastra a lo largo de otros colores en la página. Suelta el dedo para seleccionar un color.
y elige cualquier color fuera del texto seleccionado. Para previsualizar los colores, mantén presionado un color en la página y arrastra a lo largo de otros colores en la página. Suelta el dedo para seleccionar un color.Un color personalizado: toca Color, desliza a la izquierda hacia la rueda de color y arrastra el regulador alrededor de la rueda. Para cambiar el brillo del color, arrastra el regulador horizontal superior. Para cambiar la saturación del color, arrastra el regulador de la parte inferior. Para recuperar el color anterior, toca el círculo situado en el centro de la rueda de color (la mitad izquierda muestra el color anterior).
Un color personalizado creado recientemente o un color seleccionado recientemente que aparezca en cualquier otro lugar de la página: toca Color, desliza a la izquierda hacia la paleta de colores y luego toca una paleta de colores a la derecha de
 .
.Relleno degradado de dos colores: toca Degradado, elige Color de inicio o Color de fin y selecciona un color o desliza hacia la izquierda para usar la rueda de colores. Para cambiar la dirección de degradado, elige Voltear color. Para cambiar el ángulo de degradado, arrastra el regulador Ángulo. Para aplicar el degradado basado en la longitud de la figura o cuadro de texto (no en el tamaño del texto seleccionado), selecciona la casilla junto a Aplicar degradado a todo el objeto. El degradado cambia cuando el tamaño del objeto o cuadro de texto cambia. Para aplicar el degradado en diagonal y recorriendo la longitud total de la página, selecciona la casilla junto a Aplicar degradado a toda la página.
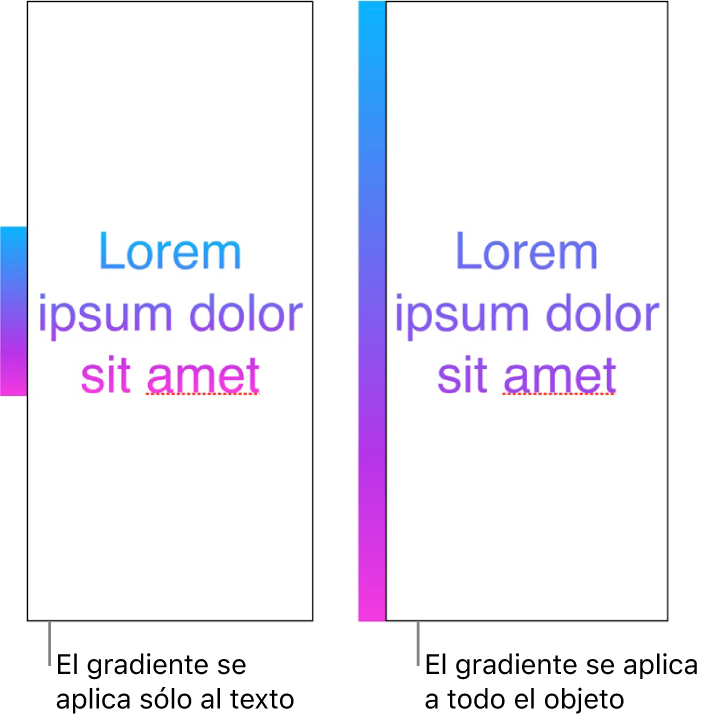
Rellenar el texto con una imagen
Selecciona el texto que quieres modificar (o bien toca un cuadro de texto, una figura o una celda de tabla) y toca
 .
.Toca Celda (para texto en una tabla) o Texto (para texto en una figura o cuadro de texto) para mostrar los controles del texto.
Toca Color del texto o Color, y después toca Imagen.
Toca Cambiar imagen y realiza una de las siguientes acciones:
Toca un álbum y elige una foto.
Toca Tomar foto.
Toca Insertar desde para elegir una imagen de iCloud Drive.
Si la imagen no tiene el resultado que esperabas o quieres cambiar el modo en que la imagen rellena el objeto, toca una opción:
Tamaño original: coloca la imagen dentro del objeto sin alterar las dimensiones originales de ésta. Para redimensionar la imagen, arrastra el regulador Escala.
Estirar: redimensiona la imagen para ajustarla a las dimensiones del texto, lo que podría cambiar las proporciones de la imagen.
Mosaico: repite la imagen dentro del texto. Para redimensionar la imagen, arrastra el regulador Escala.
Escalar hasta llenar: aumenta o disminuye el tamaño de la imagen para no dejar ningún espacio en el texto.
Escalar hasta ajustar: redimensiona la imagen para ajustarla a las dimensiones del texto, pero mantiene las proporciones de la imagen. Puede ser que no se rellene todo el texto.
Para crear una imagen con tinte, activa Sobreposición de colores y toca Relleno para seleccionar un color para el tinte.
Para que el tinte sea más o menos transparente, arrastra el regulador Opacidad.
Agregar o eliminar un contorno de texto
Selecciona el texto que quieres modificar (o bien toca un cuadro de texto, una figura o una celda de tabla) y toca
 .
.Toca Celda (para texto en una tabla) o Texto (para texto en una figura o cuadro de texto) para mostrar los controles del texto.
Toca
 en la sección Tipo de letra de los controles.
en la sección Tipo de letra de los controles.Activa o desactiva Contorno.
Si agregas un contorno, puedes usar los controles para cambiar su tipo de línea, color y ancho.
Consejo: puedes eliminar el color del texto para que el contorno resalte. Toca ![]() , elige Texto y selecciona Color. Toca Preconfiguración, desliza hacia las opciones de blanco y negro y toca Sin relleno.
, elige Texto y selecciona Color. Toca Preconfiguración, desliza hacia las opciones de blanco y negro y toca Sin relleno.
Agregar un color de fondo al texto
Puedes agregar color detrás de cualquier selección de texto (caracteres individuales, palabras o párrafos enteros) para crear un efecto de resaltado.
Selecciona el texto que quieres modificar (o bien toca un cuadro de texto o una figura) y toca
 .
.Si no ves los controles de texto, toca Texto.
Toca
 en la sección Tipo de letra de los controles.
en la sección Tipo de letra de los controles.Desliza hacia arriba y toca Fondo del texto.
Desliza a la izquierda o derecha para ver los colores (toca Predeterminado o Color para cambiar las opciones) y luego toca un color.
Para obtener más información acerca de las opciones de color, consulta Cambiar el color del texto.
Para quitar un color de fondo del texto seleccionado, toca Preconfiguración, desliza hacia las opciones de blanco y negro y toca Sin relleno.
Agregar un color de fondo a un párrafo
Usa este método si quieres que el color detrás del texto se extienda de un margen al otro como un bloque de color.
Nota: si el párrafo está en la celda de una tabla, debes agregar el color de fondo a la celda de la tabla. Consulta Cambiar el borde y el fondo de las celdas de una tabla.
Toca el párrafo o selecciona varios párrafos donde quieres que aparezca el color de fondo.
Toca
 en la barra de herramientas, toca Texto en la parte superior del menú, y toca Fondos y bordes de párrafo (es probable que debas desplazarte hacia abajo).
en la barra de herramientas, toca Texto en la parte superior del menú, y toca Fondos y bordes de párrafo (es probable que debas desplazarte hacia abajo).Toca Fondo y realiza una de las siguientes opciones:
Elegir un color diseñado para combinar con la plantilla: toca Preconfiguración, desliza hacia la izquierda o derecha para ver todas las opciones y elige un color.
Seleccionar cualquier color: toca Color y elige un color. Para previsualizar colores de fondo diferentes, mantén presionado un color y arrastra a lo largo de la cuadrícula. Aparecerá una etiqueta de color para cada color previsualizado para ayudarte a reproducir una coincidencia exacta. Suelta el dedo para seleccionar un color.
Un color que aparezca en cualquier otra parte de la página: toca Color, desliza a la izquierda y toca
 . Toca cualquier color en la página. Para previsualizar los colores, mantén presionado un color en la página y arrastra a lo largo de otros colores en la página. Suelta el dedo para seleccionar un color.
. Toca cualquier color en la página. Para previsualizar los colores, mantén presionado un color en la página y arrastra a lo largo de otros colores en la página. Suelta el dedo para seleccionar un color.
Eliminar el color de fondo de los párrafos
Si el color que quieres quitar se extiende de un margen al otro, puedes usar este método para quitarlo.
Selecciona los párrafos de los que quieres quitar el color de fondo.
Toca
 , y luego toca Fondos y bordes de párrafo en el menú Texto.
, y luego toca Fondos y bordes de párrafo en el menú Texto.Selecciona Fondo, toca Predeterminado y luego toca Sin relleno (quizá primero debas deslizar hacia la izquierda).
Cuando abres un documento que utiliza tipos de letra que no tienes, aparece brevemente una notificación al principio de la página. Si quieres reemplazar las fuentes faltantes, toca la notificación, selecciona Resolver advertencias sobre tipos de letra y toca Resolver. Si la notificación ya no está en pantalla, toca ![]() , elige Opciones del documento, toca Mostrar advertencias del documento, selecciona Resolver advertencias sobre tipos de letra y toca Resolver.
, elige Opciones del documento, toca Mostrar advertencias del documento, selecciona Resolver advertencias sobre tipos de letra y toca Resolver.
Para instalar un tipo de letra nuevo o faltante en el iPad, puedes descargarlo desde App Store. Consulta las instrucciones en el Manual de uso del iPad.
Puedes hacer que el formato del texto sea uniforme en un documento usando los estilos de texto.