Manual del usuario de Final Cut Pro X
- Bienvenido
-
- Novedades de Final Cut Pro 10.4.9
- Novedades de Final Cut Pro 10.4.7
- Novedades de Final Cut Pro 10.4.6
- Novedades de Final Cut Pro 10.4.4
- Novedades de Final Cut Pro 10.4.1
- Novedades de Final Cut Pro 10.4
- Novedades de Final Cut Pro 10.3
- Novedades de Final Cut Pro 10.2
- Novedades de Final Cut Pro 10.1.2
- Novedades de Final Cut Pro 10.1
- Novedades de Final Cut Pro 10.0.6
- Novedades de Final Cut Pro 10.0.3
- Novedades de Final Cut Pro 10.0.1
-
-
- Introducción a la reproducción
- Reproducir contenido
- Ojear contenido
- Reproducir contenido en el visor de eventos
- Comparar dos fotogramas de vídeo
- Reproducir contenido en una pantalla externa
- Controlar la calidad de la reproducción
- Mostrar superposiciones en el visor
- Renderización en segundo plano
- Reproducir clips a cámara lenta
-
-
- Introducción a la edición
-
- Introducción a la adición de clips
- Arrastrar clips a la línea de tiempo
- Agregar clips al proyecto
- Insertar clips
- Conectar clips
- Sobrescribir clips
- Reemplazar clips
- Añadir imágenes fijas
- Crear fotogramas congelados
- Añadir solo el vídeo o el audio de un clip
- Eliminar clips de proyectos
- Aplicar solo o desactivar clips
- Buscar el clip de origen del clip de un proyecto
- Ordenar clips en la línea de tiempo
- Corregir vídeos temblorosos
-
- Introducción a los efectos
-
- Introducción a las transiciones
- Cómo se crean las transiciones
- Añadir transiciones
- Definir la transición por omisión
- Eliminar transiciones
- Ajustar transiciones de la línea de tiempo
- Ajustar transiciones en el inspector y el visor
- Fusionar jump-cuts con la transición Flujo
- Ajustar transiciones con varias imágenes
- Modificar transiciones en Motion
-
- Introducción a los efectos integrados
- Redimensionar, trasladar y girar clips
- Ajustar el encuadre con la función de conformado inteligente
- Recortar los bordes del fotograma de vídeo
- Recortar clips
- Clips de desplazamiento panorámico y ampliación
- Inclinar la perspectiva de un clip
- Trabajar con efectos integrados
- Eliminar efectos integrados
-
- Introducción a los efectos de clips
- Añadir efectos de vídeo
- Añadir el efecto de vídeo por omisión
- Ajustar efectos
- Cambiar el orden de los efectos de clip
- Copiar efectos entre clips
- Guardar preajustes de efectos de vídeo
- Copiar y pegar fotogramas clave
- Reducir el ruido de vídeo
- Eliminar o desactivar efectos
- Modificar efectos en Motion
-
-
- Introducción a los subtítulos
- Flujo de trabajo de subtítulos
- Crear subtítulos
- Importar subtítulos
- Mostrar u ocultar subtítulos
- Editar texto de subtítulos
- Ajustar y ordenar subtítulos
- Aplicar formato a texto de subtítulos
- Crear subtítulos multilingües
- Convertir subtítulos a otro formato
- Exportar subtítulos
-
- Introducción a la edición Multicam
- Flujo de trabajo de la edición Multicam
- Importar contenido de ediciones Multicam
- Añadir nombres y ángulos de cámara
- Crear clips Multicam
- Cortar y cambiar ángulos de cámara
- Sincronizar y ajustar ángulos de cámara
- Editar clips Multicam
- Recomendaciones sobre la edición Multicam
- Añadir argumentos
- Usar el editor de precisión
- Adaptar tamaños y frecuencias de fotogramas
- Usar XML para transferir proyectos
-
- Introducción al vídeo de 360 grados
- Importar vídeo de 360 grados
- Ajustes de vídeo de 360 grados
- Crear proyectos de 360 grados
- Ver y desplazarse por vídeo de 360 grados
- Añadir clips de 360 grados a proyectos estándar
- Añadir el efecto “Corrección de 360°”
- Añadir el efecto Miniplaneta
- Compartir clips y proyectos de 360 grados
- Recomendaciones sobre vídeo de 360 grados
-
- Introducción a la corrección de color
-
- Introducción a la gama cromática amplia y HDR
- Usar el procesamiento de color HDR de gama cromática amplia
- Corregir el color de vídeo HDR con Pro Display XDR
- Ver vídeo HDR
- Convertir o ajustar clips HDR
- Exportar archivos maestros HDR
- Recomendaciones sobre el HDR de gama cromática amplia
- Corregir el color de ProRes RAW
- Aplicar LUT
-
- Introducción a los proyectos compartidos
- Compartir en internet
- Compartir con dispositivos Apple
- Crear discos ópticos e imágenes de disco
- Compartir por correo electrónico
- Compartir por lotes
- Compartir mediante Compressor
- Crear destinos para compartir
- Cambiar metadatos de ítems compartidos
- Ver el estado de ítems compartidos
-
- Introducción a la gestión de contenido
-
- Ver la información de un clip
- Invalidar los metadatos de un clip
- Localizar archivos multimedia de origen
- Volver a enlazar clips con archivos multimedia
- Consolidar proyectos y bibliotecas
- Hacer copias de seguridad de proyectos y bibliotecas
- Crear archivos optimizados y proxy
- Crear un proyecto de solo proxy
- Gestionar archivos de renderización
- Ver las tareas en segundo plano
- Convertir contenido incompatible
- Crear archivos de cámara
-
- Descargar formatos de vídeo profesionales y efectos de sonido
- Glosario
- Copyright

Controles de colocación de Final Cut Pro
Muchas capas de materiales incluyen imágenes gráficas (con dimensiones fijas) que se aplican al título en 3D (por ejemplo, el modelo de un tejido o las arrugas de una capa de envejecido). En la sección Material del inspector de texto, los controles para cada una de estas capas incluyen un conjunto de controles de colocación que puedes usar para definir el modo en que se mapea la imagen en el objeto de texto.
Si quieres aplicar ajustes de colocación a más de una capa al mismo tiempo, puedes designar la colocación de dichas capas como Compartido. En tal caso, aparecerán controles de “Coloc. compartida” en la sección Material del inspector de texto y sustituirán a los controles de Colocación para las capas individuales. Las capas que tienen Colocación ajustada en Independiente no se verán afectada por los ajustes de “Coloc. compartida”. A medida que añadas capas adicionales que incluyan controles de Colocación, puedes seleccionar si utilizan los ajustes compartidos o se controlan de forma individual.
La sección Material del inspector de texto también cuenta con un conjunto de controles de “Colocación global” que puedes usar para aleatorizar la colocación de las texturas aplicadas en cualquier capa de material. Estos ajustes se aplican a todas las texturas independientemente de que estén designadas como de tipo Independiente o Compartido.
Controles de colocación independiente
Estos controles aparecen en todas y cada una de las capas de materiales que incluyen una textura aplicada al título en 3D.
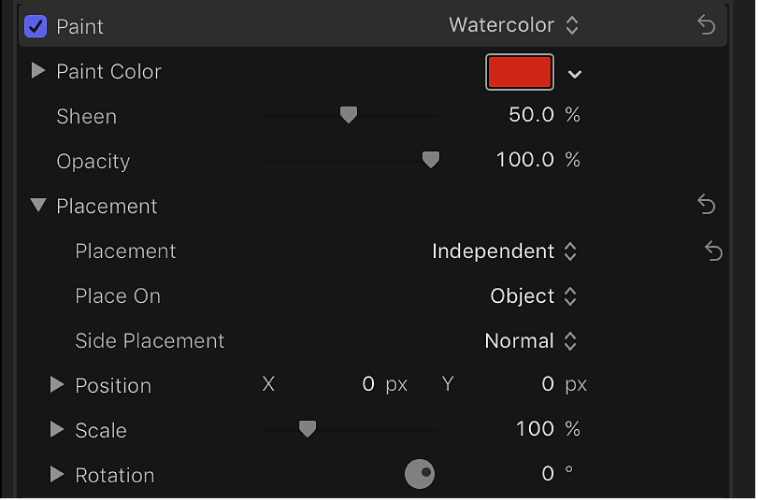
Colocación: Menú desplegable para escoger si el mapeado de la imagen es independiente, lo que significa que los controles situados debajo afectan a la colocación de la imagen o son compartidos con otras imágenes colocadas en el título 3D seleccionado.
Cuando Colocación se ajusta en Compartido, el resto de los parámetros de colocación de la capa de material se ocultan, puesto que la capa ahora está controlada por los ajustes de “Coloc. compartida” de la sección Opciones.
Colocar en: Menú desplegable para seleccionar si debe aplicarse la imagen o la textura una vez a todo el objeto de texto o individualmente a cada glifo (letra).
Colocación lateral: Menú desplegable para seleccionar cómo debe aplicase la imagen o textura mapeada a los laterales del objeto de texto. Selecciona una de las siguientes opciones:
Normal: La imagen o textura se mapea en la parte frontal y en los laterales del objeto de texto en la misma dirección.
Giro de 90°: La imagen o textura se mapea en la parte frontal del objeto de texto; la misma imagen se mapea en los laterales del objeto de texto, pero girada 90 grados.
Estirar desde el borde: La imagen o textura se mapea en la parte frontal del objeto de texto; en los laterales, los píxeles del borde se repiten, de modo que el modelo parece que se estira en los laterales del objeto de texto.
Posición: Reguladores de valores para ajustar la ubicación en la que se mapea la imagen o textura en el objeto.
Escala: Regulador para ajustar el nivel de ampliación (zoom) de la imagen o textura que va a mapearse. Haz clic en el triángulo desplegable para mostrar reguladores de escala X e Y separados y la casilla “Proporcional a letra” (que se describe a continuación).
Proporcional a letra: Casilla (disponible cuando se hace clic en el triángulo desplegable Escala) que, cuando se selecciona, hace que el tamaño de la imagen o textura aplicada cambie proporcionalmente al modificar el tamaño de letra del objeto de texto.
Rotación: Dial para girar la imagen o textura mapeada alrededor del eje Z. Haz clic en el triángulo desplegable para mostrar diales separados de giro alrededor de los ejes X, Y y Z.
Controles de “Coloc. compartida”
Estos controles aparecen en la sección Opciones del inspector de texto cuando el menú desplegable Colocación para una capa de material se ajusta en Compartido. Estos controles son idénticos a los controles de “Colocación independiente”, descritos anteriormente.
Controles de “Colocación global”
Estos ajustes se aplican a todas las imágenes a las que afectan los controles de Colocación, ya sean independientes o compartidos. Estos controles aparecerán en la sección Opciones del inspector de texto.
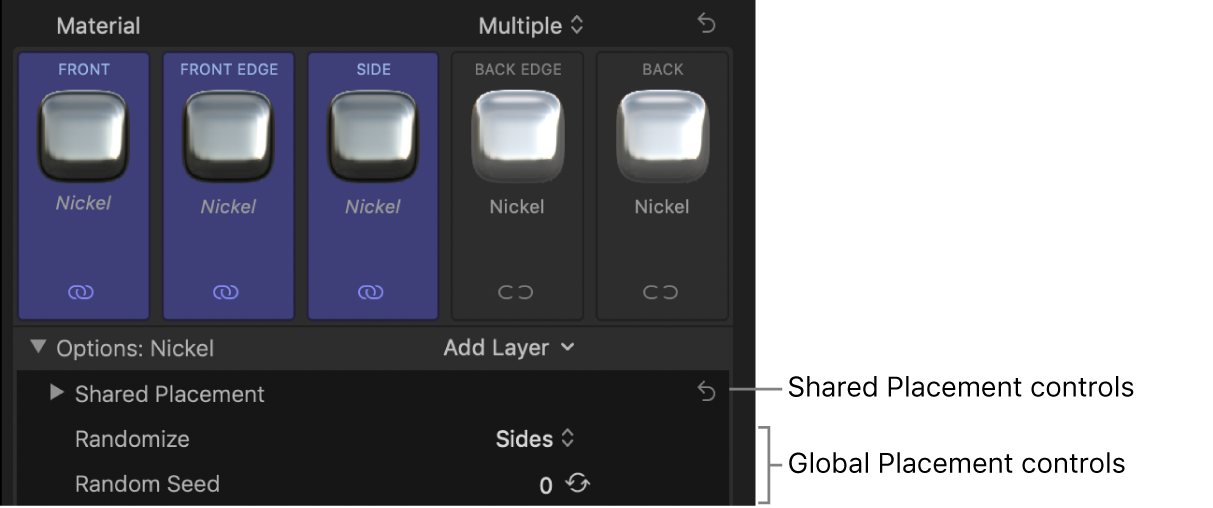
Puedes crear variaciones de los modelos que utiliza Final Cut Pro para colocar texturas, efectos e imágenes sobre objetos de texto en los títulos 3D. En algunos casos, es posible que quieras que la colocación del modelo aplicado varíe entre los caracteres de los títulos. La función “Semilla aleatoria” es en realidad un generador de modelo aleatorio con este fin.
Aleatorizar: Menú desplegable para seleccionar si se aplica la aleatoriedad solo a los laterales, solo a la parte frontal y posterior, o a todos los lados.
Semilla aleatoria: Control para seleccionar un número aleatorio diferente para cambiar la colocación aleatoria del modelo. Haz clic en el botón Generar para hacer que Final Cut Pro seleccione un número aleatorio o introduce tu propio número en el campo de texto.