
Crear colecciones y bibliotecas
Puedes usar colecciones de tipos de letra y bibliotecas para agrupar los tipos de letra disponibles tu Mac; por ejemplo, los tipos de letras que usas para un sitio web específico o todos los tipos de letra que asemejan la escritura a mano.
Abrir Catálogo Tipográfico por mí
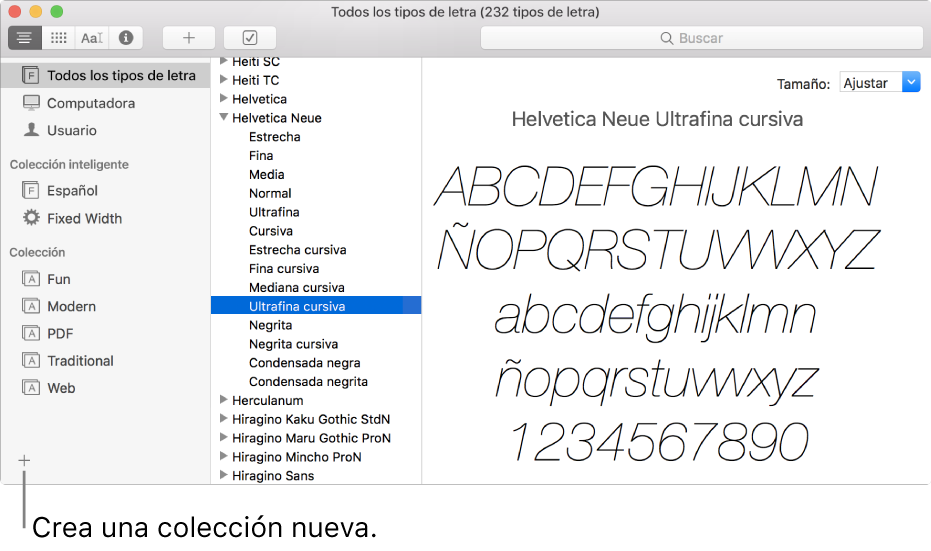
Los tipos de letra se organizan en colecciones por omisión, que se muestran en listas en la barra lateral de la izquierda.
Nota: si no ves la barra lateral, selecciona Visualización > Mostrar barra lateral.
Crear una colección
En Catálogo Tipográfico, haz clic en el botón Agregar
 debajo de la lista de colecciones e ingresa un nombre para la colección.
debajo de la lista de colecciones e ingresa un nombre para la colección.Arrastra tipos de letra a tu colección.
Puedes agregar un tipo de letra a varias colecciones. No puedes agregar tipos de letra a la colección Español o colecciones inteligentes.
Crear una colección inteligente
Una colección inteligente agrupa tipos de letra en función de determinados criterios, como el nombre de la familia y el estilo. Si un tipo de letra coincide con esos criterios, se incluye automáticamente en la colección inteligente.
En Catálogo Tipográfico, haz clic en Archivo > “Nueva colección inteligente” e ingresa un nombre para la colección.
Haz clic en el menú desplegable ubicado debajo de “Nombre de la colección” y selecciona Todo para encontrar tipos de letra que coincidan con los criterios que ingresa o selecciona Cualquier para que cumpla cualquier criterio.
Utiliza los campos de texto y menús desplegables para definir los criterios de búsqueda para la colección. Haz clic en el botón Agregar
 para agregar más criterios de búsqueda.
para agregar más criterios de búsqueda.Por ejemplo, puedes buscar tipos de letra cuyo “Estilo de diseño” sea Escritura o cuyos Idiomas incluyan japonés.
Para editar una colección inteligente, selecciónala y elige Archivo > Editar colección inteligente.
Crear una biblioteca de tipos de letra
Puedes usar una biblioteca para organizar tus tipos de letra. Por ejemplo, si usas un grupo de tipos de letra sólo con un documento concreto, crea una biblioteca de tipos de letra para almacenar los tipos asociados al documento.
En Catálogo Tipográfico, selecciona Archivo > “Nueva biblioteca” e ingresa un nombre para la biblioteca.
Selecciona la biblioteca en la lista de colecciones.
Selecciona Archivo > “Agregar tipos de letra” o haz clic en el botón Agregar
 en la barra de herramientas de Catálogo Tipográfico.
en la barra de herramientas de Catálogo Tipográfico.Selecciona el tipo de letra y haz clic en Abrir.
En la ventana “Validación de tipo de letra”, selecciona la casilla situada junto a un tipo de letra y haz clic en “Instalar los tipos marcados”.
Las colecciones aparecen en la ventana “Tipos de letra” y están disponibles para apps como TextEdit, a diferencia de las bibliotecas. Para eliminar una biblioteca de tipos de letra, selecciónala en la lista de colecciones y ve a Archivo > Eliminar [Nombre de la biblioteca de tipos de letra].
Crear una colección o una biblioteca de tipos de letra a partir de texto
Selecciona menú Apple > Preferencias del Sistema, haz clic en Teclado y selecciona “Funciones rápidas”.
En la lista de la izquierda, selecciona Servicios.
En la lista de la derecha, en la sección Texto, selecciona “Crear colección a partir de texto”, o “Crear biblioteca de tipos de letra a partir de texto”.
En una app, selecciona el texto cuyos tipos de letra quieres utilizar.
En el menú de la app, selecciona Servicios y elige uno de los comandos Crear de la sección Texto.